How to Edit Senior Photos Like a Pro in 6 Simple Steps?
- Clipping Creations India
- March 23, 2023
Whether you’re a professional photographer or just someone taking pictures of your own senior, editing your senior photos is an important part of the process. With the right tips and tricks, you can easily create stunning images that will last a lifetime.
From choosing the right software to optimizing color and contrast, we got you covered that will help you take your photos to the next level.
So, without further ado, let’s dive in and learn how to edit senior photos like a pro!
Table of Contents
ToggleChallenges of Editing Senior Photos
Editing photos of seniors can be a tricky endeavor. Older people often have more wrinkles and blemishes that need to be edited out, their skin tones are typically less vibrant, and their hair is often grayer than it used to be.
Additionally, the lighting may not be ideal, which can lead to an overall dullness in the photo. It’s important to keep in mind that these challenges can be overcome with the right techniques and tools.
With patience and attention to detail, you can create beautiful and flattering senior photos. But the concept of editing is to make the picture perfect, make its subject look better, and not completely change its authenticity.
Therefore, senior photos should look like seniors.
How to Edit Senior Photos in Adobe Photoshop?
With this popular photoshop tool, you can edit senior photos like no other.

However, you need to go with some trial and error to create stunning photos of your loved ones.
Here is a simple step-by-step guide on how to edit senior photos in Adobe Photoshop.
Step 1: Open Adobe Photoshop
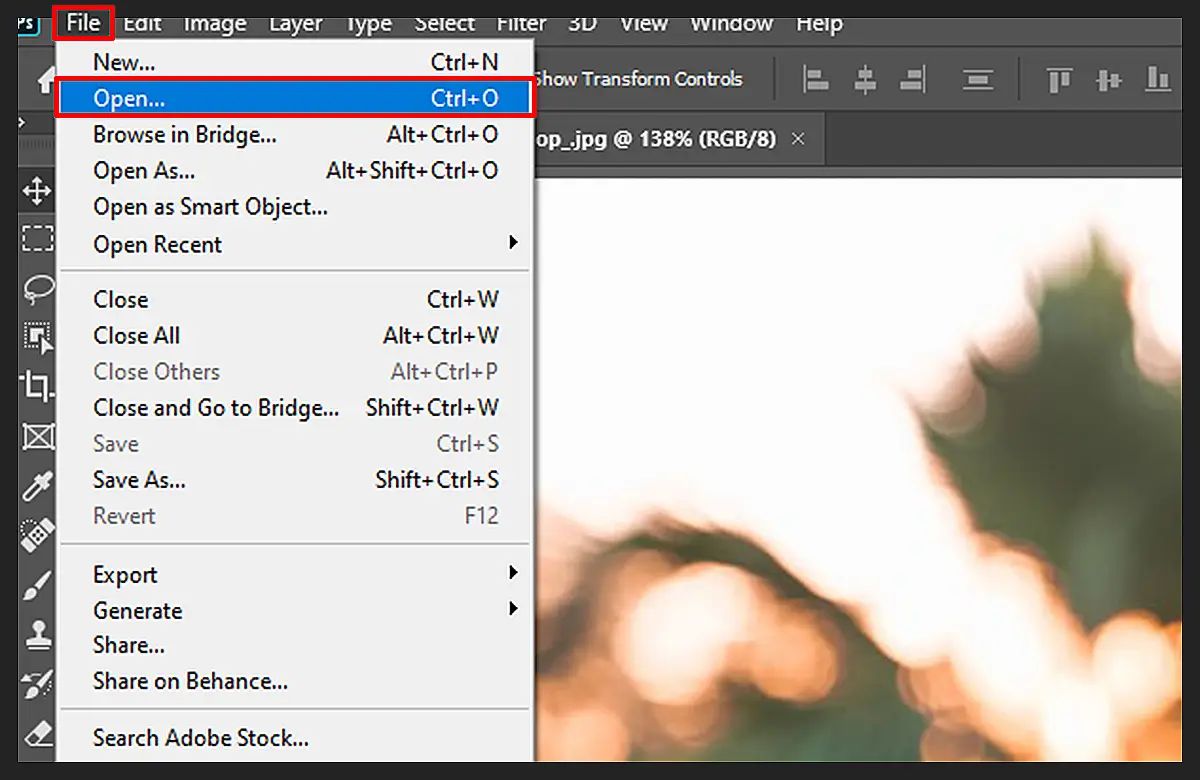
Start by opening the photo in Adobe Photoshop. You can do this by going to File > Open or simply dragging the photo into the program window.
Step 2: Use the Healing Brush Tool for Blemishes
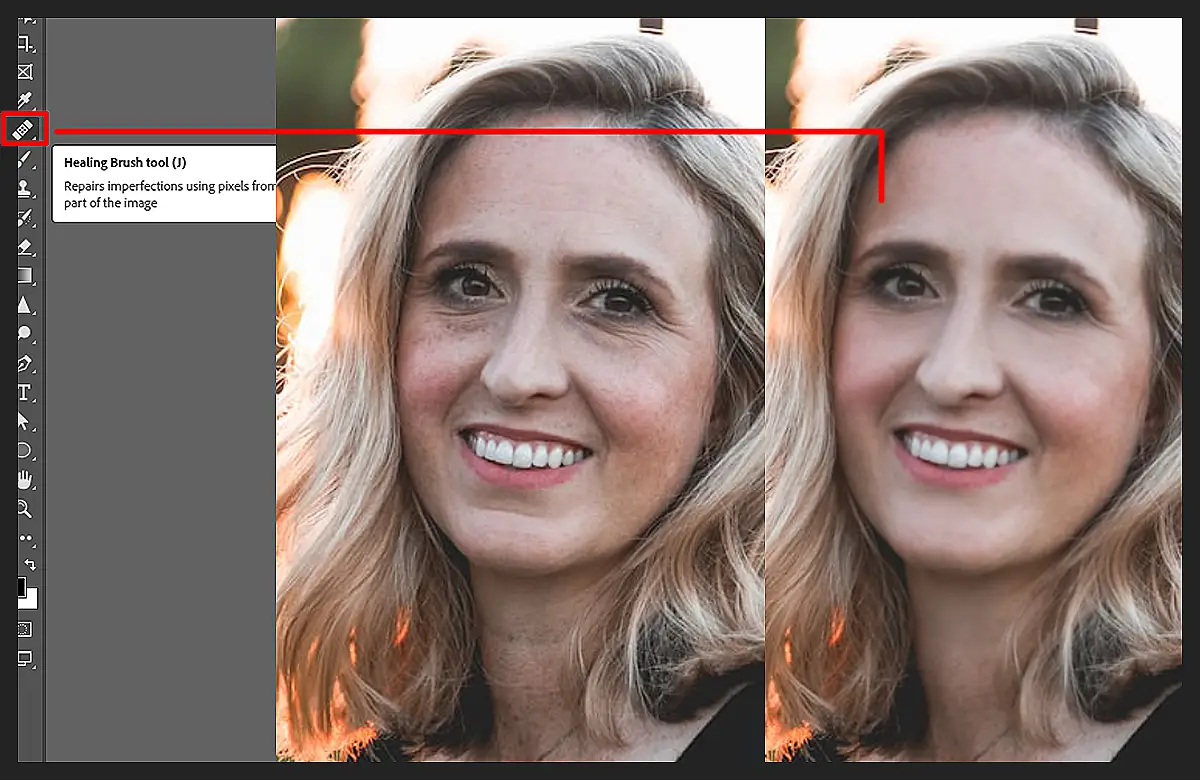
Smooth out wrinkles and blemishes with the help of the Healing Brush tool. Pick the tool from the toolbar on the left, then select the brush size and hardness to suit your needs.
Next, start brushing away any wrinkles or blemishes you may see in the photo.
Step 3: Smoothen the Skin

Next, soften skin tones and give the subject a more even complexion using the Smudge tool.
For that, select the Smudge tool from the toolbar, adjust the brush size and hardness accordingly, and begin softly smudging areas of the skin you want to soften.
However, make sure you don’t go too over the board with smoothening on senior photos, as it may look unnatural.
Step 4: Select the Dodge Tool
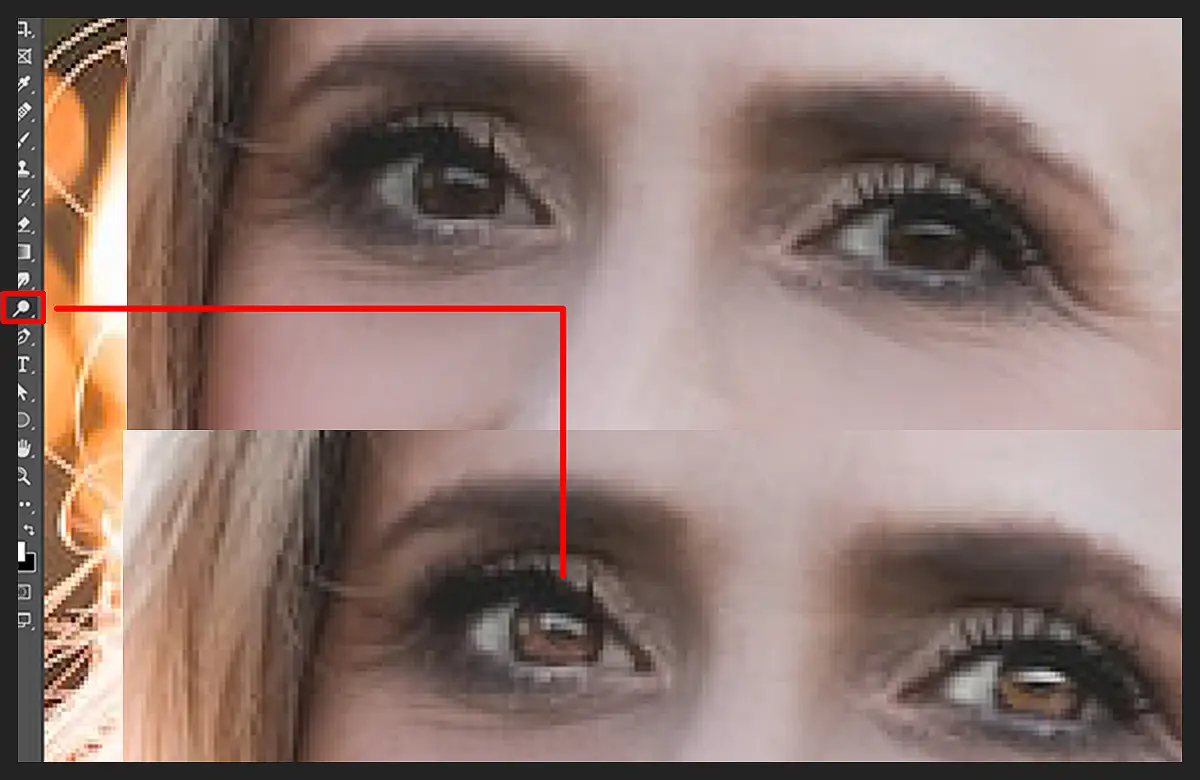
To make the subject’s eyes look brighter and more vibrant, you can use the Dodge tool.
Click on the Dodge tool from the toolbar, adjust the brush size and hardness accordingly, then begin brushing around the eyes to brighten them up.
Step 5: Add Some Color

To add a bit of color to the photo, use the Hue/Saturation tool. Select this tool from the toolbar and adjust the settings according to your preference. Once you are done, click ‘OK‘ to save your changes.
Step 6: Save Your Results

Finally, when you are happy with the results, go ahead and save your edited photo. You can do this by clicking on File > Save As. Give your photo a name and choose a format that you would like to save it in.
By following these simple steps, you can easily edit senior photos in Adobe Photoshop and create stunning results!
Easy Way to Edit Senior Photos With GIMP
Editing senior photos in Adobe Photoshop can be a daunting task, especially if you’re not familiar with the software. Luckily, by following this step-by-step guide, you will be able to edit senior photos in no time!
Download GIMP
First, you need to download the free photo editing software GIMP on your computer. Once it is installed, open the software and load the photo you want to edit.
Add Some Color
Then, use the brightness/contrast tool to make the subject brighter and more vibrant. You can also use the hue/saturation tool to add color to the photo if needed.
Smoothen Out Wrinkles
Next, use the clone stamp tool to help smooth out wrinkles and blemishes. Select the stamp and the source area you want to copy from, and then brush it over the wrinkles and blemishes.
Experiment with different brush sizes, hardness, and opacity levels to find the best settings for your photo. This tool can be used to edit senior photos quickly and effectively.
Read more: Get Picture Perfect Hair: What are the Benefits of Hair Masking in Photoshop.
Frequently Asked Questions on How to Edit Senior Photos
Let’s have a look at some of the frequently asked questions by senior photo editors like you.
For inspiration, check out Instagram and Pinterest for different portrait editing styles. Look at different photographers’ pages to get ideas on how they edit their photos. Alternatively, use online tutorials or books to learn new skills.
You can create stunning memories of seniors with their mobile phones using a photo editing app such as Snapseed. Apply filters to soften wrinkles and create a softer effect. Then, add subtle blurs and sharpness adjustments to make the subject stand out in the photo.
Final Thought
Editing photos of seniors can be an enjoyable and rewarding experience. It is important to remember to take your time, be creative, and make adjustments with care. Keeping contrast and brightness levels in check and skin smoothening limited will help ensure that your photos look as good as possible. Following these steps will help you achieve amazing results when editing photos of older people.
