How To Copy A Layer Mask In Photoshop: Best Guide 2025
- April 8, 2023
Layer masks are essential for any photo editor or designer who wants to create stunning visual effects. They let you selectively edit parts of a picture, so you can add or remove elements without altering the entire picture. But how to copy a layer mask in Photoshop?
You may want to use the same mask on another layer. That’s where copying a layer mask comes in handy.
We will guide you on how to copy a layer mask to another layer in Photoshop, making your editing process more effective.
Additionally, we will also share a bonus tutorial on creating a gold texture in Photoshop, which can be a great addition to any design project. Let’s begin!
What is a Layer Mask in Photoshop?
A Layer mask lets you hide or show parts of a layer without deleting any pixels. This means you can easily make changes to your image without having to start over.
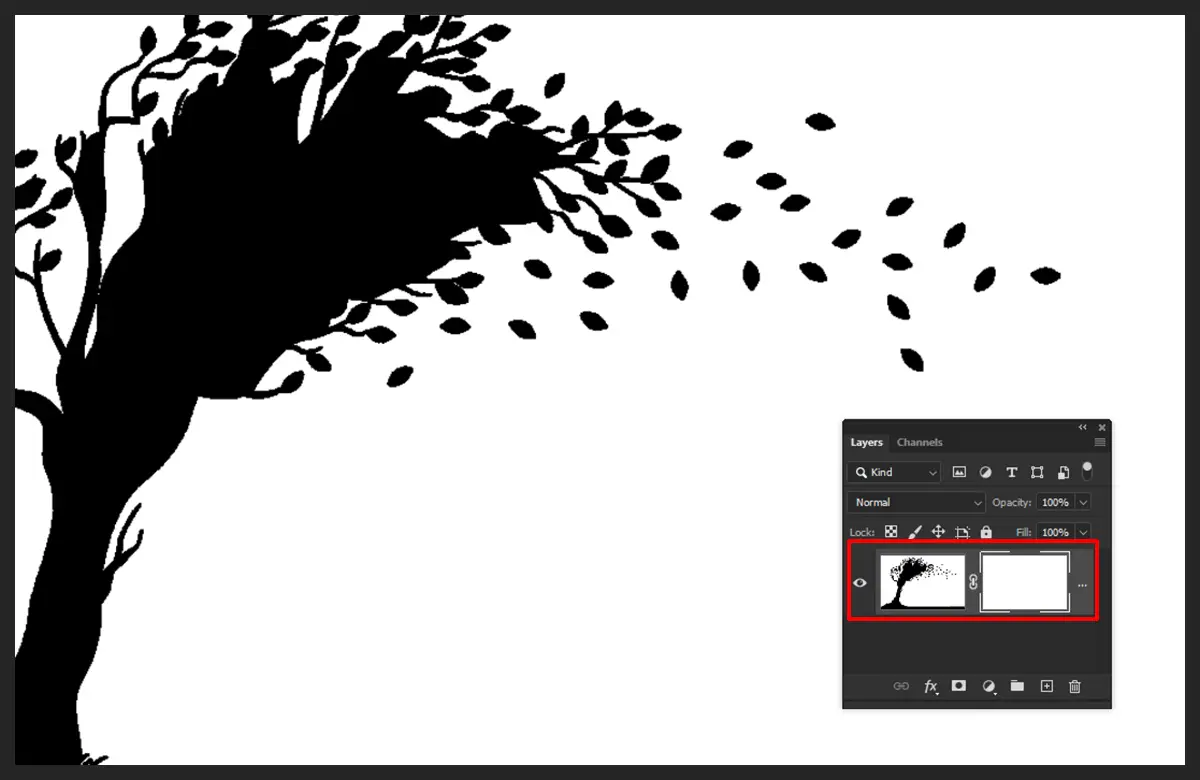
When you create a layer mask, it is represented by a white thumbnail next to the layer’s thumbnail in the Layers panel. The white areas of the mask depict the visible portions of the layer. In contrast, the black areas represent the hidden parts.
What are the 2 Types of Layer Masks in Photoshop?
The two types of layer masks in Photoshop are Vector Layer Masks and Raster Layer Masks.
Vector Layer Masks
Vector masks are created using vector paths, such as the pen tool, to define the areas of the layer that should be visible. Vector masks are resolution-independent and can be easily scaled up or down without losing quality. They’re great for creating precise, hard-edged shapes, such as geometric designs or typography.
Raster Layer Masks
Raster masks are simple grayscale images that consist of pixels. They are created using tools that can be applied to a regular layer. These masks are great for making image composites, modifying background colors, removing or cutting out objects, and targeting your edits to only affect certain layer areas.
Both these types of masks are non-destructive, meaning they don’t permanently alter the layer they’re applied to.
How to Copy Layer A Mask in Photoshop?
Copying a layer mask is useful when you want to apply the same mask to multiple layers. It also helps when you want to transfer a mask to another layer. It saves time and effort compared to creating a new mask from scratch for each layer.
If you want to copy a layer mask from one layer to another in Photoshop, you can follow these simple steps:
- Single-click the layer that has the layer mask you need to copy.
- Press and hold the Alt key (Option key for Mac).
- Then, click and drag the layer mask thumbnail to your new layer.
- Release the mouse button and Alt/Option key.
Now the new layer will have the same mask as the original. You can use the brush tool to modify the layer mask for the desired effect. You can also use gradients or shapes to create more complex effects.
Why Should You Use Layer Masks in Photoshop?
Here are some reasons why you should use layer masks in Photoshop:
Targeted Edits
Layer masks allow you to target your edits to affect only certain areas of an image rather than the entire layer. This makes it easy to make precise adjustments to an image without affecting the rest of the layer.
Selectively Change Opacity
Layer masks can selectively change the opacity of a layer. Black is 100% transparent, while white is 100% visible. This makes it easy to blend different layers for a seamless image.
Editing Complex Compositions
When working on complex compositions with many layers, layer masks are essential for organizing your workflow. By masking out parts of each layer, you can quickly see how each layer fits into the overall composition.
Creating Special Effects
You can use layer masks to create a wide variety of special effects, such as selectively blurring parts of an image, adding a vignette effect, or creating a custom gradient effect.
Blending Multiple Images
Layer masks are also helpful when blending multiple images. You can use a layer mask to seamlessly blend two images by hiding parts of one layer and revealing parts of the other.
What is the Difference Between Layer and Layer Masking in Photoshop?
Simply put, a layer in Photoshop is like a transparent sheet that you can stack on top of other layers. Each layer can contain different elements, such as text, shapes, or images. You can use layer masking to hide or reveal parts of a layer. This can be useful when you want to edit a specific part of an image without affecting the rest.
So what’s the difference between layer and layer masking? While a layer is essentially a container for various elements, layer masking allows you to show or hide parts of that layer selectively. Think of it like using a stencil to paint a specific design onto a canvas. You’re still working with the same canvas but only revealing certain parts of it.
Read more: Event Photo Editing in 5 Simple Steps.
FAQs on How To Copy A Layer Mask In Photoshop
Here are a few questions that are often asked by common people about How To Copy A Layer Mask In Photoshop. Follow these questions to learn more about layer masks in photoshop.
What if I want to copy a layer mask to multiple layers simultaneously?
You can group the layers to apply the same mask to multiple layers simultaneously. You can then copy the layer mask to the group. To do this, follow these steps:
- Press and hold the Shift key and click on each layer. This will let you select the layers you need to group.
- Then, press Ctrl+G (Windows) or Command+G (Mac) to group the layers.
- Finally, copy the layer mask to the group as described above.
Can I copy a layer mask between different Photoshop documents?
Yes, you can copy a layer mask between different Photoshop documents. To do this, follow these steps:
- First, open both documents in Photoshop.
- Then, select the layer with the mask you want to copy in the first document.
- Drag the layer mask thumbnail to the tab of the second document. This will open the second document.
- Now, you can drop the layer mask thumbnail over the layer where you need to copy the mask.
Does a layer mask affect multiple layers?
No, when you apply a layer mask to a specific layer, it only affects that layer. You can use the mask to show or hide parts of the layer selectively, but it won’t affect other layers in your document.
How many layer masks can a single layer have applied without using groups or Smart Objects?
In Photoshop, a single layer can have only one layer mask directly applied to it without using groups or Smart Objects. This means that if you try to add a second layer mask to a layer that already has one, it will replace the existing mask.
However, you can use multiple adjustment layers with their own layer masks to apply multiple effects to a single layer.
Conclusion
And that’s it! Following the simple steps outlined in this blog, you have learned how to copy a layer mask in photoshop. Whether you’re a beginner or an experienced user, mastering this technique will undoubtedly enhance your Photoshop skills and help you create attractive designs.
Don’t be afraid to get creative and explore the unlimited options Photoshop has to offer. Happy editing!
