How To Cut Out Hair From Image In Photoshop? [Step-By-Step Tutorial]
- April 10, 2023
Hair has complex edges. That is why cutting them out is more challenging than the subjects with straight edges. Is it possible to separate the hairs from the background accurately? Yes, it is. Then how to cut out hair from image in Photoshop?
In Photoshop, you can use the Layer Mask option to cut out complex hair from an image precisely. First, separate the subject from the background using the select subject tool. Then refine the edges and remove the excess part with the brush tool.
It was a quick overview of the detailed process. Today, we will be discussing the whole process in detail. Continue reading till the end to learn how you cut out hair from images in Photoshop.
How to Cut Out Hair from Image in Photoshop: Step-by-Step Guide
Can you precisely cut out hair from images in Photoshop? Yes, you can.
You can do it in various ways for a straight hairline. But when the edges are complex, it becomes tougher. That’s why we always prefer using hair masking. Image masking can do the job perfectly, whether the edges are straight or complex.
Here is the full step-by-step tutorial for cutting out hair from images in photoshop:
Step 1: Open the photo
First, open the Photoshop software on your desktop. We are using the Photoshop CC 2020 version, but the process is the same for the latest versions and some earlier versions.
Then, click on the File option in the top left corner and select Open. Then, select the photo you want to edit, and it will open on Photoshop.
Step 2: Select Subject
Now, you need to separate the subject from the background. The subject here is the human.
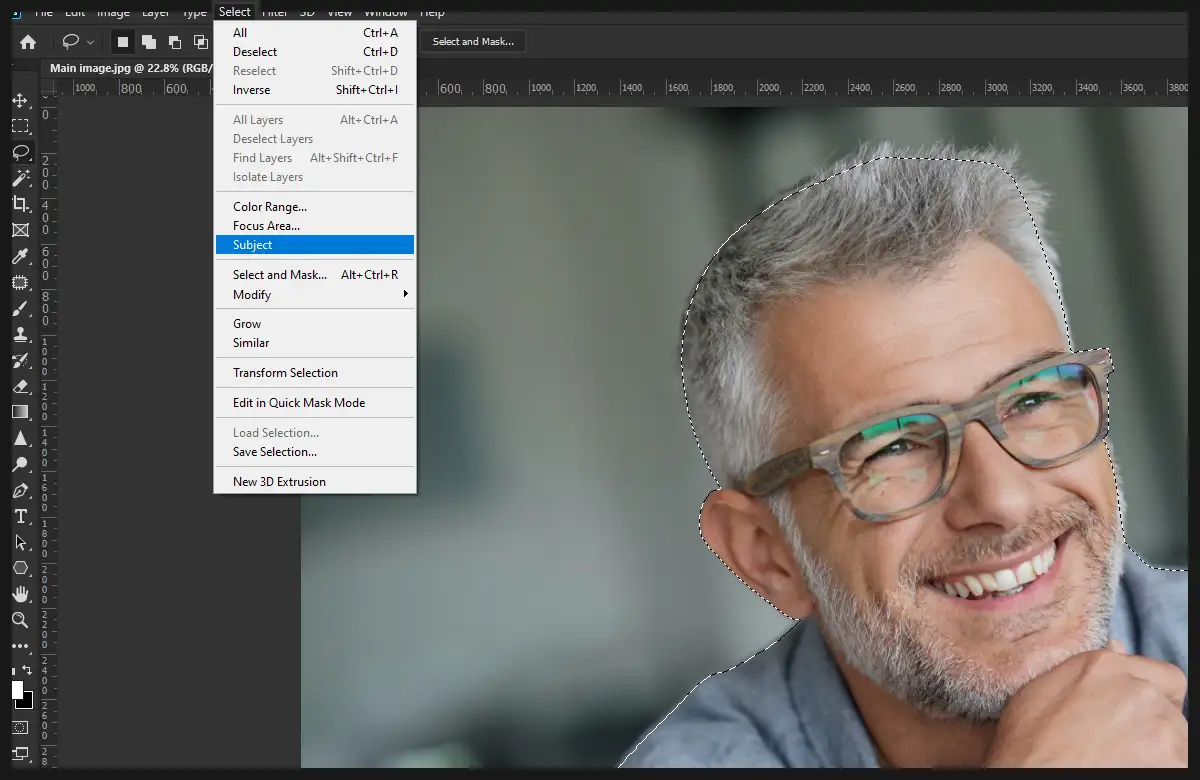
To remove the background, first, you need to select the subject. Click on the Select option and then choose Subject.
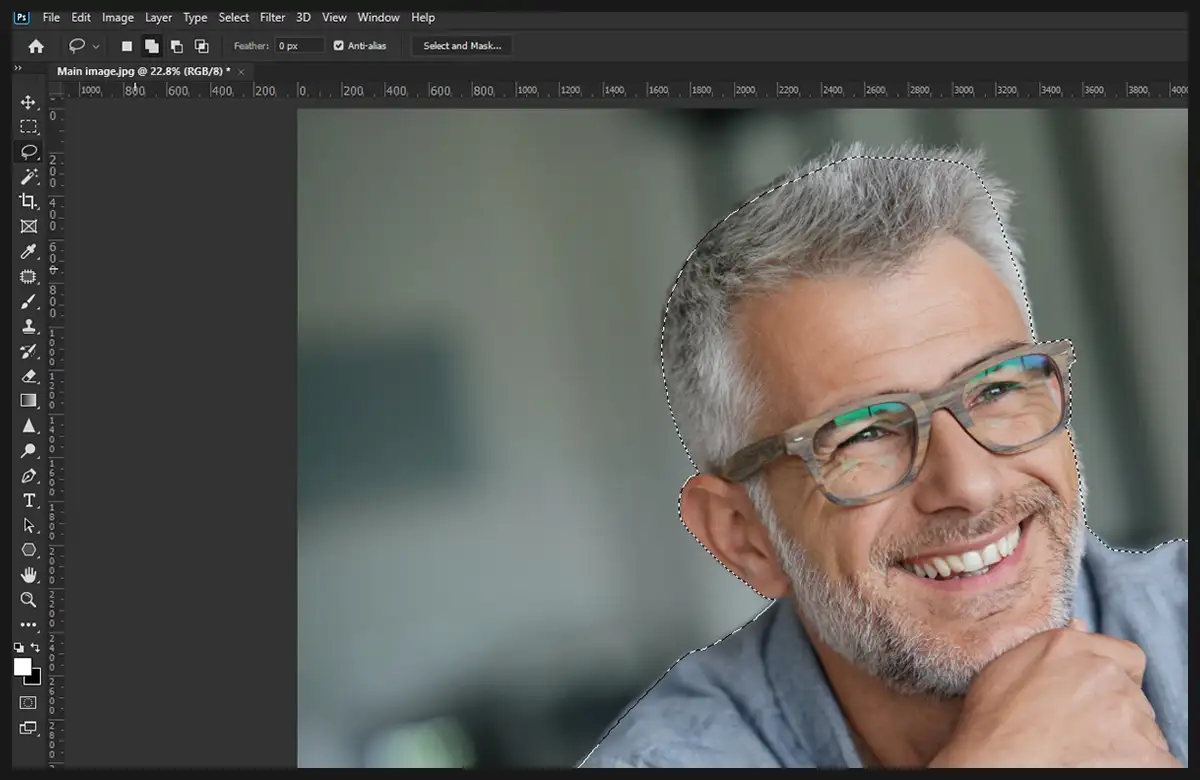
It will automatically detect the subject on the photo and will select it. You will notice some flickering lines around the body.
Step 3: Add & Remove the selection
However, the select subject option always does not work perfectly. If the background is a single color or the edge of the subject is straight, then it may do the job accurately.
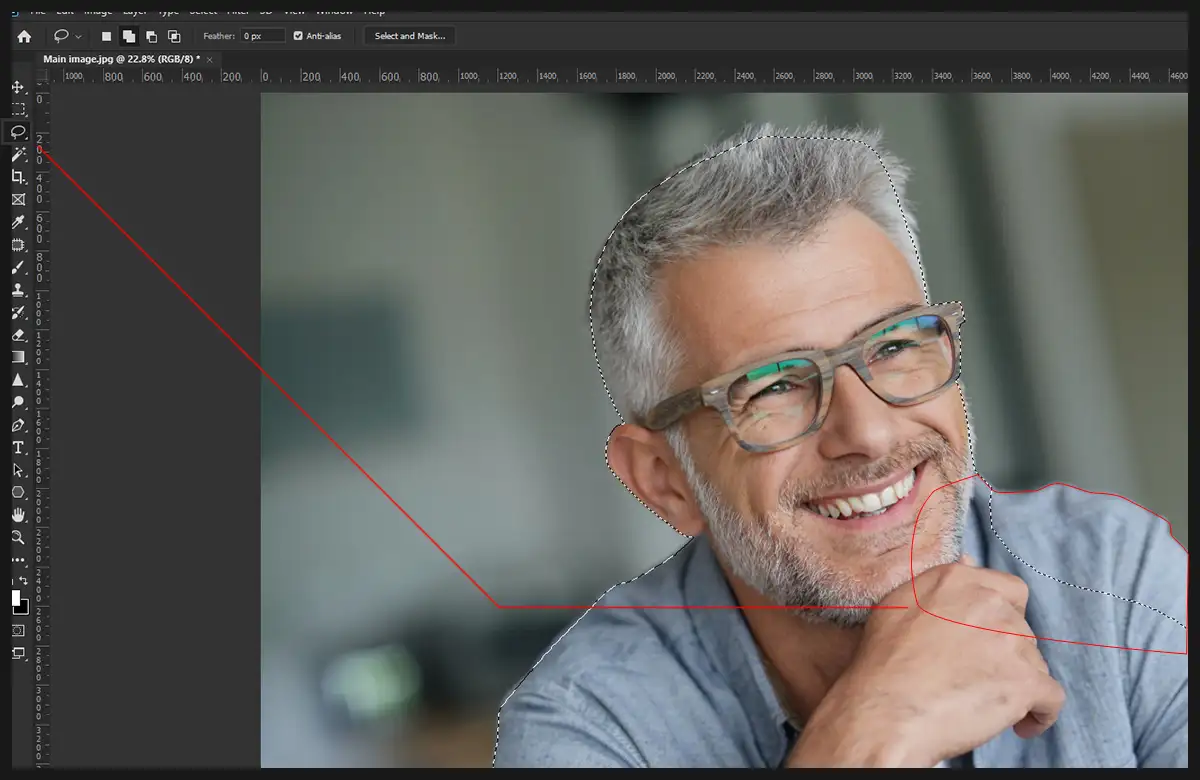
But in our photo, it failed to detect the edges with 100% precision. That is why we will make corrections manually using the lasso tool.
Click on the lasso icon from the tools bar on the left. Now, you must add some parts inside the selection area and remove some parts from the area.
- Add: Press & hold the Shift button and select the areas that you want to take inside the selection area.
- Remove: Press & hold the ALT button and select the areas that you want to remove from the selection area.
While adding or removing the areas, zoom in on the edges to select more precisely.
Step 4: Layer Mask
After finalizing the selection area, click on the Layer Mask icon from the bottom of the right window.
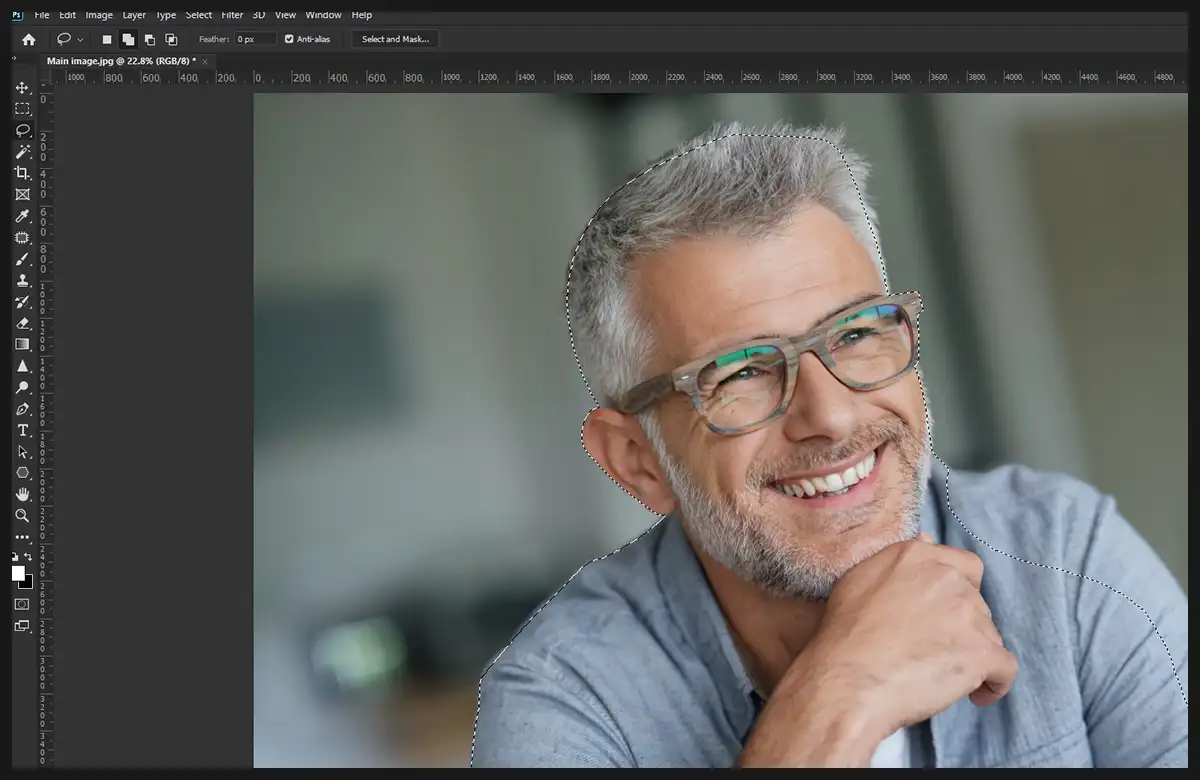
The icon looks like a circle inside a rectangle or square shape. It will remove the background from the photo.
If the edges are sharp and straight, you will get a perfect result in this step. You can follow until the fourth step to remove anything from an image. But the edges of the hair are complex, so we need to do a little more work.
Step 5: Select and Mask
Now, click on Select from the menu bar and choose Select and Mask. A new select and mask dialogue box will appear on the right side.
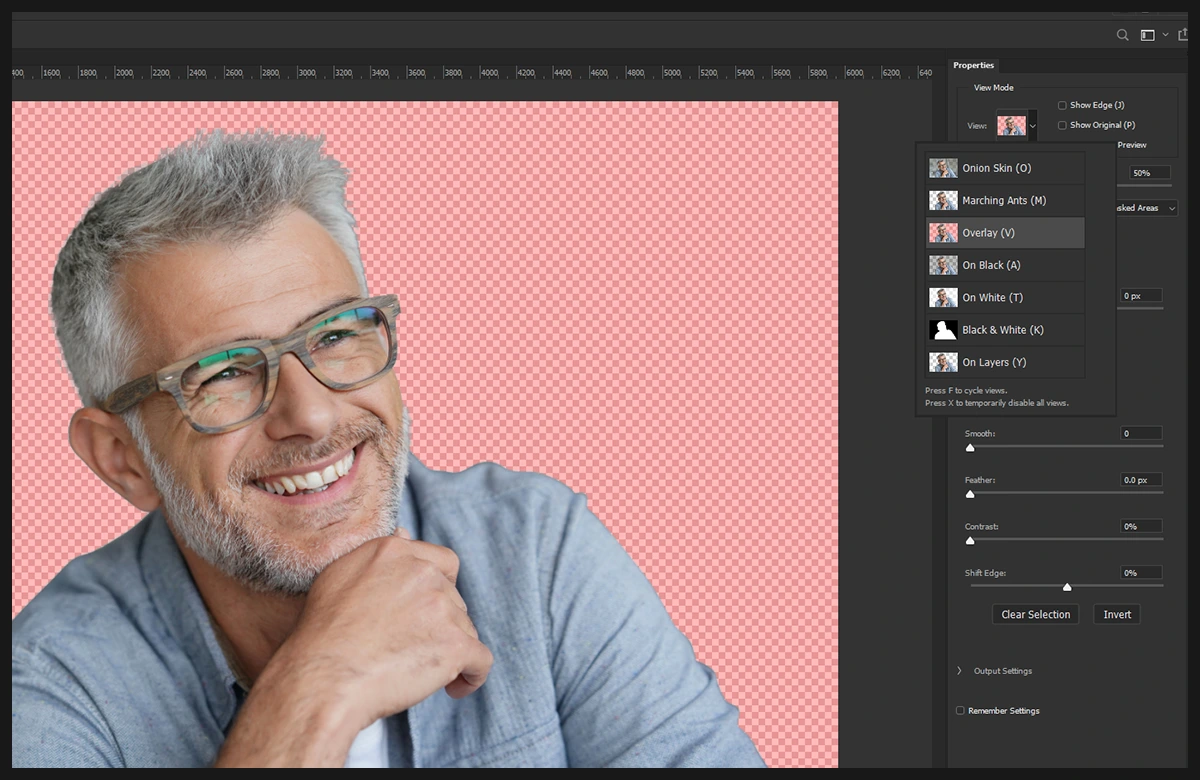
You can select different background views from here, such as onion skin, On black, On white and more. You can select the one that you like and proceed. However, we like to work with the overlay mask.
You also can change the opacity of the background from the dialogue box. Keeping it between 50 to 60 is usually more helpful.
Step 6: Refine Edges
When you are masking the image, you will notice a new toolbar appearing on the left side with only a few options. Select the Refine Edge Brush Tool from here.

The tool helps to mask hard-to-select parts from the background. It will sample the texture from the background color and keep the texture inside the selection area.
Click and drag the brush all over the edges of the hair. Find areas where you need to separate the hair from the background. Continue doing it until you properly separate the hair.
Be careful not to use the brush too much in the inside area. It may make the hairs transparent too.
Now, set the output to the Layer Mask from the dialogue box on the right side and click OK from the bottom. Now, you can see the updated layer mask.
Step 7: Overlay
Even after refining the edges, the hairlines may still be imperfect. Press the ALT button and click on the layer mask.

Now you will have a better look at the edges. The white area is our main subject and is visible. Besides, the black area is the background and is invisible. You will find some shadowy or cloudy areas around the edges. You need to remove them to perfectly cut out the hair.
Press B or select the Brush Tool from the toolbar on the left. Then change the mode to Overlay from the option bar.
Then drag the brush around the edges to remove the cloudy areas. It will not modify the black or white areas due to using the overlay mode.
Lastly, click on the view mask, and you will see the updated subject. The work is done, and you have perfectly cut out the hair. Now, you can export the cut-out image to your desktop or place it on a new background.
Read more: How to Edit Senior Photos Like a Pro in 6 Simple Steps?
FAQs on How to Cut Out Hair from Image in Photoshop
Here are some commonly asked questions on cutting out hair from images in photoshop:
Hair masking in Photoshop is a process of selecting the hairs to distinguish them from the background. You can use a hair mask using the Layer Mask tool in Photoshop. It’s an excellent method to separate hairs with complex edges from the background.
Typically it takes 10 to 30 minutes to cut out hair from an image in Photoshop. However, the duration depends on your editing expertise and the complexity of the image.
Yes. You can follow the hair-cutting techniques in Photoshop to cut out other types of objects too. The process will be helpful when you are trying to cut out objects with complex edges.
Photoshop is one of the best software to remove hair from an image. Besides, you also can use other photo editors such as PhotoScissors, RetouchMe, or FixThePhoto.
Conclusion
We have provided you with the best guide on cutting out hair from Photoshop images. While using the different tools, alter them depending on the nature of the photo. It will help you get better output.
Here at Clipping Creations India, we provide support of all kinds. To get cut-out hair images from a professional, feel free to reach us. You can also try out Free trial and get free samples of our experienced work.
