Master the Art of Image Editing with Multiple Clipping Path
- February 20, 2023
A multiple-clipping path photo editing technique involves separating an image into different parts. Each portion has a separate path that defines the shape of the object.
Learning this technique helps you get precise control over each element of the image. So, you can make changes in two or more objects without ruining other sections.
For example, you can change or replace the background color, remove spots, or even customize the object’s shape.
This powerful photo editing method is widely used in the graphic design and e-commerce industries to create appealing product images and promotional materials.
In this article, I’ll help you explore the benefits of using multiple clipping paths and the steps involved in creating them.
Difference Between Multiple Clipping Path and Clipping Path
There is no significant difference between multi clipping paths and regular clipping paths, except for the dissimilarity of task complexity. For instance:
| Multi Clipping Path | Clipping Path |
| Refers to using two or more paths on the same image. | A single and closed vector path. |
| Used to separate and isolate different parts of the image. | Used to mask out or remove the background of an image. |
| Useful when the image has complex shapes or multiple subjects that cannot be masked out with a single path. | Useful when photos are comparably simple and limited to one or two objects that you need to mask out. |
In addition, each subject can be edited independently with multiple paths, preserving its individual shape and characteristics.
Process of Creating Multiple Clipping Paths in Photoshop
Let’s head into the guide directly to understand how to make a multi-path in common software like Adobe Photoshop.
Step 1: Creating All Required Layers

Launch Photoshop on your computer. Then go to the “File>Open>The Image You Want to Clip.” In my case, I’m using a sneaker image.
Under the “Layer” panel, you’ll see a newly created layer called “Background.” Create a new layer by selecting it and pressing “Ctrl + J” on your keyboard.
By default, it’ll be named “Layer 1.”
Next, click on the rectangular box icon from the lower right of the interface. It’ll create a transparent layer named “Layer 2.”
While Layer 2 is selected, click on the icon circular icon shown in the below image. It’ll allow you to create a fill or adjustment layer.
From the options screen, select “Solid Color.” Choose any color you want and click on “OK.”

Step 2: Creating Single Path

Select the Layer 1. Change its selection method to “Path” from the upper left menu. Then start creating a path using the “Pen” tool.
In my case, first, I’ve created a surrounding path for the whole sneaker body. For path creation, first, left-click on any of the object’s edge points.
While pressing the left mouse button, drag the edge point to the next anchor point’s direction. Follow this method till the last clipping path point.
The result should look like the below reference.

The whole path creation process is manual and will take a lot of time. So, keep patience.
Upon completing the first path, you need to save it. To do so, go to “Path>Settings>Save Path” and click on “OK.”
Step 3: Creating Multiple Path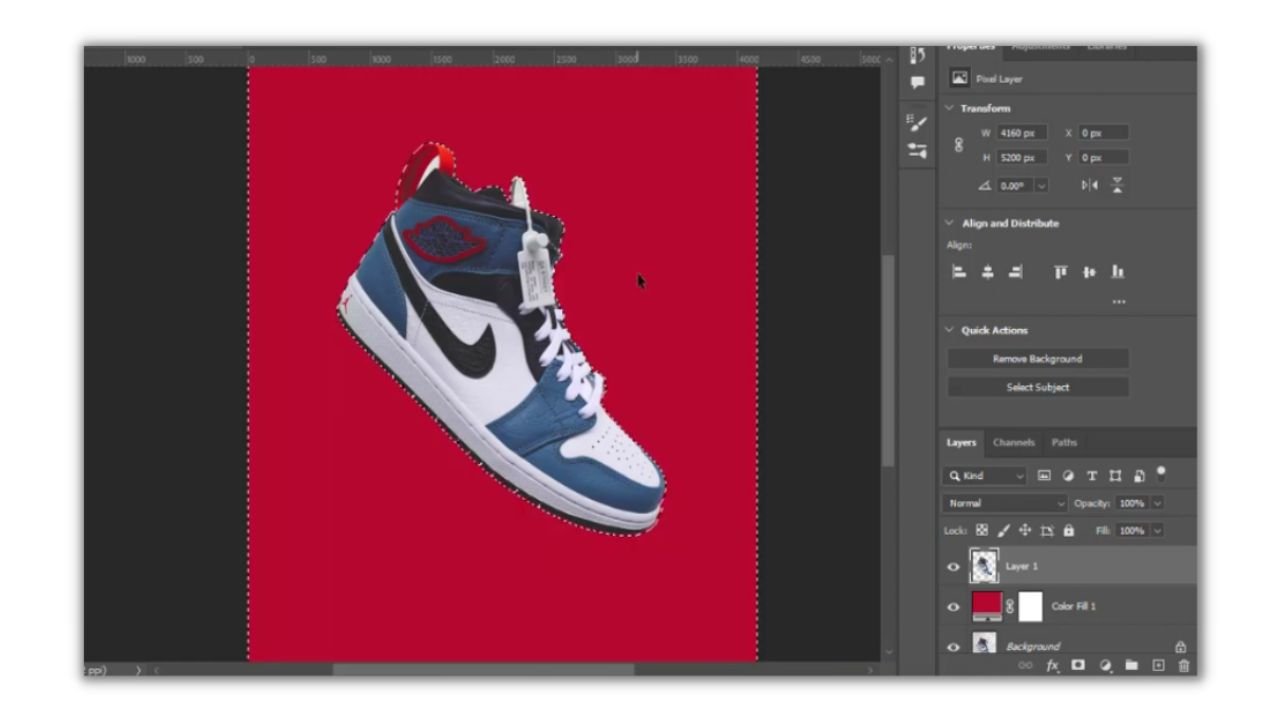
After creating the single path of the object, you need to create clipping paths for other objects.
For example, I’ve created clipping paths for the “Nike Signature” portion of the sneakers.
To begin the process, click on the lower-right icon to add a new path. By default, it’ll be named “Path 2.”
Again, select the pen tool and start creating a path for the object you’re working on. After completing the path, save it again like before.
Follow the method above to create multiple object clipping paths as needed.
Step 4: Isolating Clipped Objects or Removing Background

After creating the paths, you may want to separate the object from the background. To do so, first, select Layer 1 again.
Then press “Ctrl + Shift + I.” It’ll select the image background separately.
Then hit the “Delete” button on your keyboard. It’ll remove the image background only.
Next, select the solid color layer you created earlier. Click on the eye icon beside it.
Also, click it for the “Background” layer. The layer will turn into a transparent background-free image.
Step 5: Saving Your File
If you’re satisfied with the results, press “Ctrl + Shift + S” to save the clipping image on your computer.
On the screen, choose the directory where you want to save it. Choose the file type as PNG or anything you need. And you’re done!
Clipping Path Services Types
Various methods are used to create a clipping path, each with its own advantages and limitations. Here are some of the most commonly used clipping path methods −
Simple Clipping Path
The path method is used to cut out basic shapes such as squares, circles, and polygonal shapes.
It’s a fast and straightforward method for separating an object from its background.
Compound Clipping Path
The compound path involves combining multiple simple clipping paths to create a more complex shape.
It’s ideal for objects with multiple paths that you may require to be detached from the background.
Complex Clipping Path
It refers to a clipping path with multiple shapes or paths used to clip an image in a complex manner.
This is typically used when an image has numerous objects or elements that are intertwined or have a lot of details and require precise masking or separation.
For example, a photo of a person with a lot of hair would require a complex clipping path to remove the background while retaining all the hair strands.
Different Ways to Create Multiple Clipping Paths
Though I’ve shared one method to create a multi-clipping path, experienced image editors use several more ways, depending on the type of image.
Choosing the method depends on the complexity of the picture and the required outcome. Let’s take a brief look at them.
Alpha Channel Masking
For soft edges or hair-type images, alpha channel masking is often used. It’s another non-destructive editing method that uses transparency information to cut out an object.
Magic Wand Tool
The magic wand tool is a quick and easy method for separating an object from its background. It’s especially useful for images with solid-color backgrounds.
Layer Masking
If you want to create a mask on a separate layer that defines the object’s shape, you need to follow the layer masking method. This method is non-destructive and allows for more precise control over the object’s shape.
Color Range Selection
Lastly, the color range selection method uses color information to separate an object from its background. This process is good for photos with high contrast between objects and the background.
Advantages of Using Multiple Clipping Paths in Photo Editing
Here are some of the key benefits of using multiple clipping paths in photo editing −
More Objects’ Control – Multiple clipping paths give you more control over each element of the image, making it possible to change the background color, remove unwanted elements, or even change the object’s shape.
Non-Destructive Editing – It’s a non-destructive editing method, meaning the original image remains intact. So, if needed, you can always get back your raw images.
Background Removal – Multiple clipping paths make it easy to do flawless removal of unwanted backgrounds, which is essential in creating clean images.
Color Correction – Using multiple clipping paths, you can change the background color of their product images, making them more appealing and relevant to their target audience.
Role of Multiple Clipping Paths in the E-Commerce Industry
The e-commerce industry is highly competitive, and businesses need to present their products in the best possible light to attract customers.
And in this regard, the use of multiple clipping paths plays a crucial role. For instance,
Product Images Editing
Creating high-quality product images to enhance your branding to your target customers is inevitable. While this statement makes sense, it’s also true that you can proceed with advanced edits without multiple clipping paths.
This method is required for most complicated e-commerce product photo editing, such as the ghost mannequin, neck joint, retouching services, etc.
Saves Time and Money
The use of multiple clipping paths can give businesses both time and monetary value, as they don’t need to edit photos every time they need.
You can always edit the clipped objects without spending money or time on freelance photo editors. Besides, this allows you to make creative improvements to your images.
Gives Editing Flexibility
With this method, you can edit photos differently to meet specific needs. For example, a product image can be edited to display different colors or designs.
To do so, you need to do image masking. And for complex masking, multiple clipping is the first approach. So, these are interrelated.
Optimize Images for Social Media
Different social media has different ratios for uploading snaps. You should maintain their image ratio if you’re selling on multiple platforms. Otherwise, they don’t look viewer-friendly.
In this context, multiple clipping paths are also unavoidable. You can optimize images for different platforms, such as websites and social media, by adjusting the size and shape of objects to fit each platform’s specific requirements.
Increases Sales
It’s needless to mention that high-quality product images can positively impact sales.
Customers are more likely to purchase products that are presented in a professional and visually appealing manner.
And the clipping path is at the core of maintaining the image standard.
Outsource Multiple Clipping Path Services for Business and Individual Uses
Outsourcing multiple clipping path services can be a cost-effective and time-efficient solution for businesses that need to edit large numbers of images.
Here is a step-by-step guide on how to outsource multiple clipping path services from us −
Contact Us
The first step is to contact us and provide details about your project, including the number of images that need to be edited and your specific requirements.
Upload Images
Once we understand your project, you can upload the images you want us to edit on our secure server.
Quality Check
Our experienced graphic designers will then perform a quality check to ensure that the images are suitable for multiple clipping path services.
Editing Process
Our team will begin the multiple clipping path editing processes, which typically take 24-48 hours, depending on the project’s complexity.
Preview and Approval
Once the editing is complete, you’ll receive a preview of the edited images for your approval. If you need further revisions, we’ll do that for you.
Final Delivery
After your approval, we’ll deliver the final edited images to you in the format of your choice.
“By outsourcing multiple clipping path services from us, you can benefit from our team of experienced graphic designers and the latest technology, which will save you time and money compared to in-house editing. Contact us today to get started with your free trial.”
Frequently Asked Questions about the Multiple Clipping Path
There are widely asked questions from people about this advanced clipping path method.
What are some common uses of multiple clipping paths?
Typical uses of multiple clipping paths include product photos, e-commerce, and graphic design. You need this method to create masking and detailed retouching.
What software is used for multiple clipping paths?
Adobe Photoshop is the most used software for creating multiple clipping paths. Other image editings software like illustrator and GIMP also have the capability to create multiple paths. But these have some limitations.
Is multiple clipping paths a complex process?
Yes, multiple clipping paths are a complex process as it involves manual tracing and masking different objects or elements in an image. It requires a high level of experience and attention to make it accurate.
How much does it cost to create multiple clipping paths?
The cost of creating multiple clipping paths varies depending on the complexity of the image and the provider offering the service. In the typical scenario, outsourcing multi-clipping paths can cost you from $0.75 to $2 per image.
Wrapping Up
Whether for product photography, e-commerce, or graphic design, the multiple clipping path editing techniques has a wide range of applications.
Although creating these paths is time-consuming and tricky, the result is a high-quality image that stands out and captures the viewer’s attention.
With the right service provider, it’s an investment that pays off in the long run and helps smart business owners achieve their goals.
If you also want to be one of our 10,000 smart entrepreneurs, contact us with your image editing requirement.
