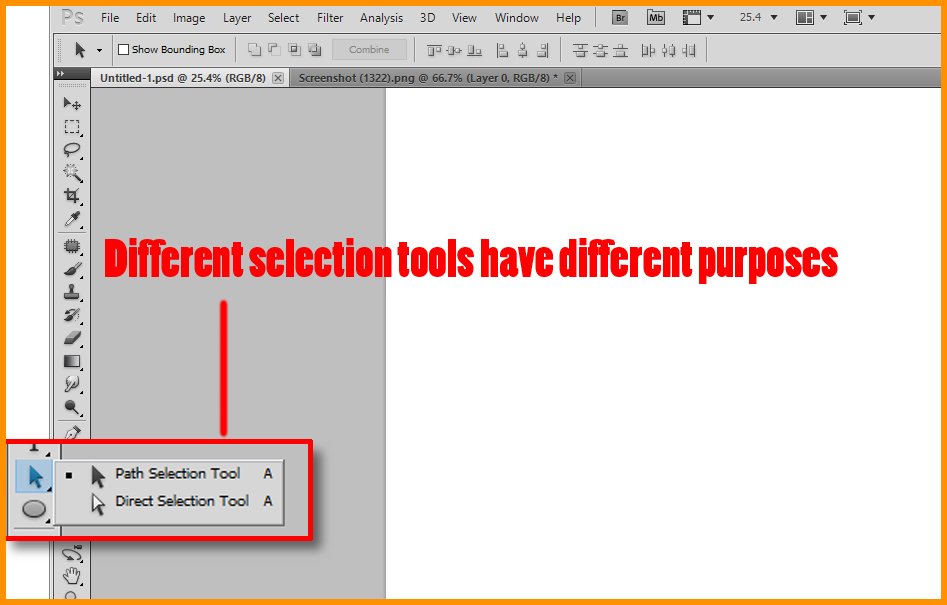The Blueprint for Basic Masking in Photoshop CS5
- February 21, 2023
Learning masking in the newer versions of Photoshop is easier as they’re more user-friendly. But you can’t run them on an old potato PC. In such cases, Photoshop versions like CS5, CS6, and CC can be your solution. So, how do you do basic masking in Photoshop CS5, CC, CS6, or other older versions?
Although an older version of Photoshop will be a bit less intuitive, the basic process for masking will be very similar. You’ll only need to master two basic tools, the brush tool, and pen tool, for two different masking kinds.
Here is a guide on masking in CS5, along with some neat tricks and tips.
What is Basic Masking in Photoshop CS5?

When editing images, we often need to remove or hide portions of an image. Or suppose you want to remove the background from a portrait of yours, what will you do?
That’s where masking comes in. Masking is an editing method that lets you hide or show selected parts of an image.
Uses of Masking in Image Editing
From professionals to beginners, masking is a ubiquitously appreciated method for editing and enhancing images. And the main reason behind it all is its diverse usefulness. Here are some significant uses of masking in Photoshop.
- Removing the background from an image
- Replacing the background of an image
- Editing or adjusting specific portions of an image
- Restoring damaged or lost parts of a picture
- Control the transparency of different parts of a picture
- Blurring sensitive or unwanted objects from a photo
- Creating a composite image by combining two or more
- Blending two images seamlessly
Types of Basic Masking in Photoshop CS5
You can divide masking in Photoshop into two simple categories:
- Layer masking
- Vector masking.
Let’s take a close look at what they are.
Layer Mask
This is the most widely used form of masking in Photoshop. Masking is simply the process of hiding or revealing a particular portion of a picture, and layer masking let you achieve it very easily.
With a layer mask, you can just paint a picture with a brush tool to show or hide parts. It’s just that simple. The process actually controls a chosen layer’s visibility in selected areas.
Think of the layer mask as a grayscale image where the colors determine the content’s visibility. A grayscale image can only contain black and white colors. The black areas would be fully transparent, while the white areas would be completely opposite. Gray areas are partially transparent, depending on the depth of gray.
Vector Mask
Making a vector mask is a more complicated form of masking as it utilizes vector paths and shapes to define the portion of an image that will be hidden or shown.
The benefit of a vector mask is that it’s resolution independent, meaning you can resize or scale it as much as you want, and the quality won’t be compromised.
Creating a vector mask mainly requires a shape outline. You can create a cutout using just basic shape objects like circles, rectangles, etc. But for outlining a complex object with curves and edges, you’ll need to use the pen tool.
How to Create a Basic Layer Mask in CS5
A basic layer mask will let you remove objects from an image by simply painting on it. You can follow the steps mentioned below to achieve a basic layer mask in Photoshop CS5, CC, and other older versions.
- Document Set Up
- Add Layer Mask
- Controlling the Opacity
- Using Brush Tool
Let’s take a look at these steps in detail.
Document Set Up
As you want to create a layer mask, ideally, you should have two photos. You’ll need to import your selected photos into a Photoshop file or document. Not only that, but the images also need to be in two separate layers, as you’ll create a mask of one of them over the other.
To directly import two images in two different layers, go to the File menu in an open Photoshop document. There you will see Scripts>Load Files into Stack. Click on that, and a ‘Load Layer’ dialog box should appear.
In the dialog box, click on Browse, and you should be able to select your photos. Click Open to import the images into separate layers.
Add Layer Mask
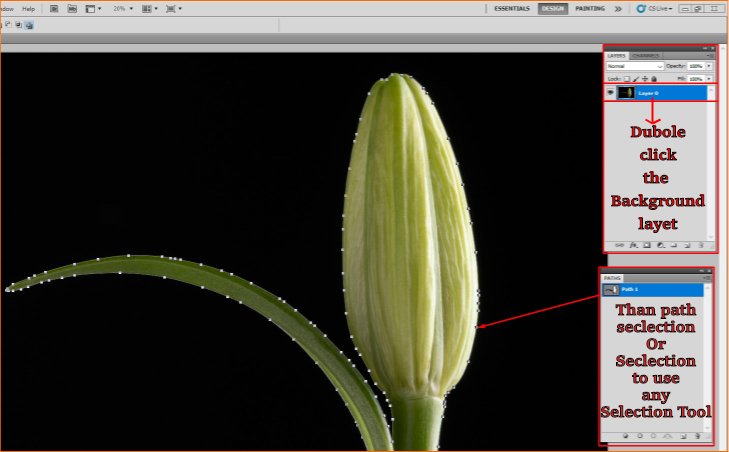
To create a layer mask, go to the Layers panel and select the layer you want to add the mask to. You’ll ideally want to add the mask to the top layer. That way, you can keep the bottom layer intact and get the outcome you want.

After selecting the desired layer, click the ‘Add Layer Mask’ icon at the bottom of the Layers panel. You’ll immediately notice a small white rectangle has shown up right next to your selected layer’s thumbnail. This layer mask thumbnail indicates that a mask has been added.
Controlling the Opacity
Now that the layer mask has been added, you can tune the visibility of this layer in a few different ways. The most basic way would be simply controlling the opacity.
You’ll find the opacity slider right above your layer thumbnail when you click it. This method will simply fade the entire picture instead of particular spaces. So you might not find it handy in most situations.
Using Brush Tool
To get fine control over the visibility of specific portions of the image, simply paint over it using a brush tool. As I stated earlier, the layer mask is now a grayscale image in a sense.
When a layer mask is added, every bit of it is visible by default. That’s why the rectangle beside your masked layer’s thumbnail is completely white. Now click on that white rectangle to select the mask.
Select the brush tool and paint black over the parts you want to hide. Painting with white over the black parts will make them visible again. If you want to fade specific areas, paint them gray.
How to Create a Basic Vector Mask in CS5
Creating a basic vector mask will just require an outline of the object or portion you want to keep. The mask will make the rest of it go away.
Follow the steps below to get a proper understanding of vector masking basics in Photoshop CS6, CS5, CC, or other similar versions.
- Set Up Your Document
- Draw a Path
- Use the Direct Selection Tool
Let’s see how these steps work.
Set Up Your Document
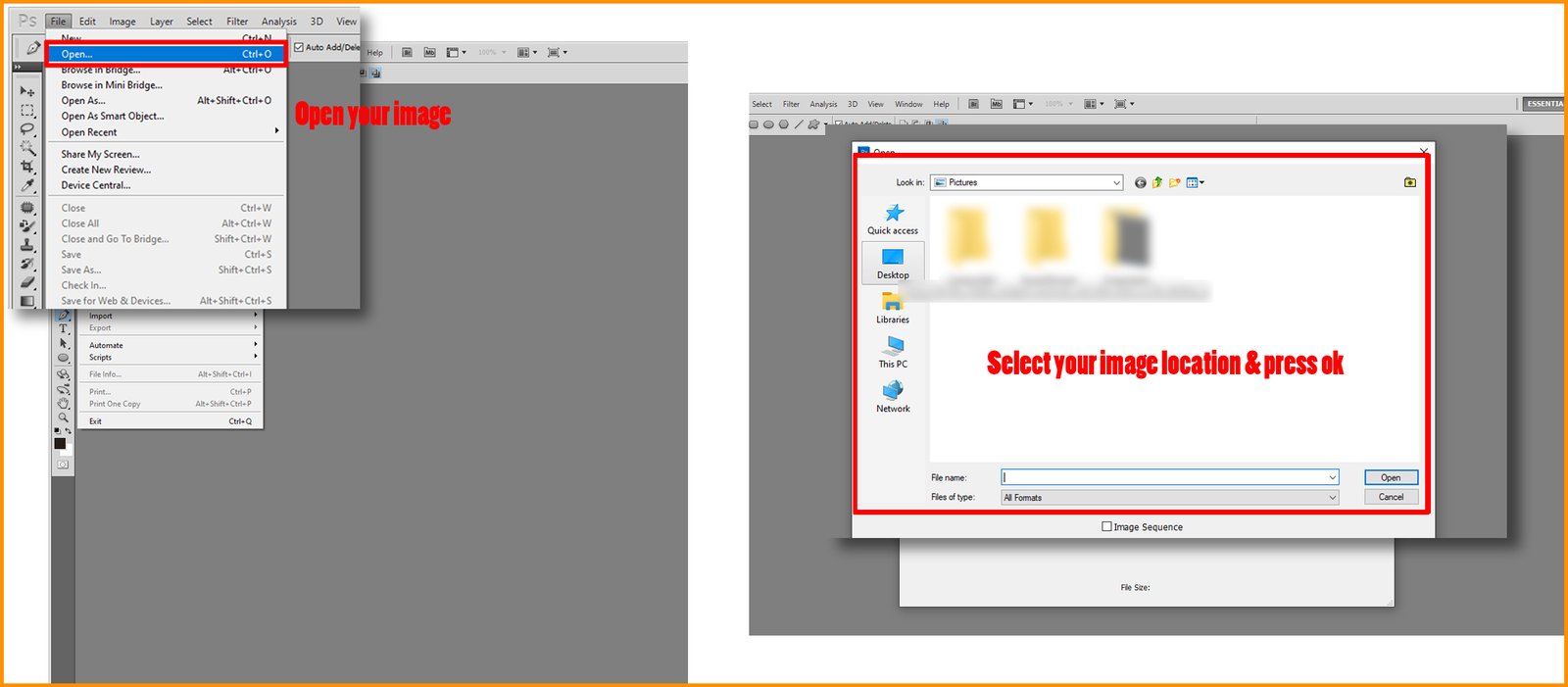
Vector mask works on one image and lets you create a vector cutout that you can use over other images. So, selecting only one image would do for this tutorial.
Open your image in a new document of the appropriate size. Make sure there is only one background layer in the document. t
Draw a Path
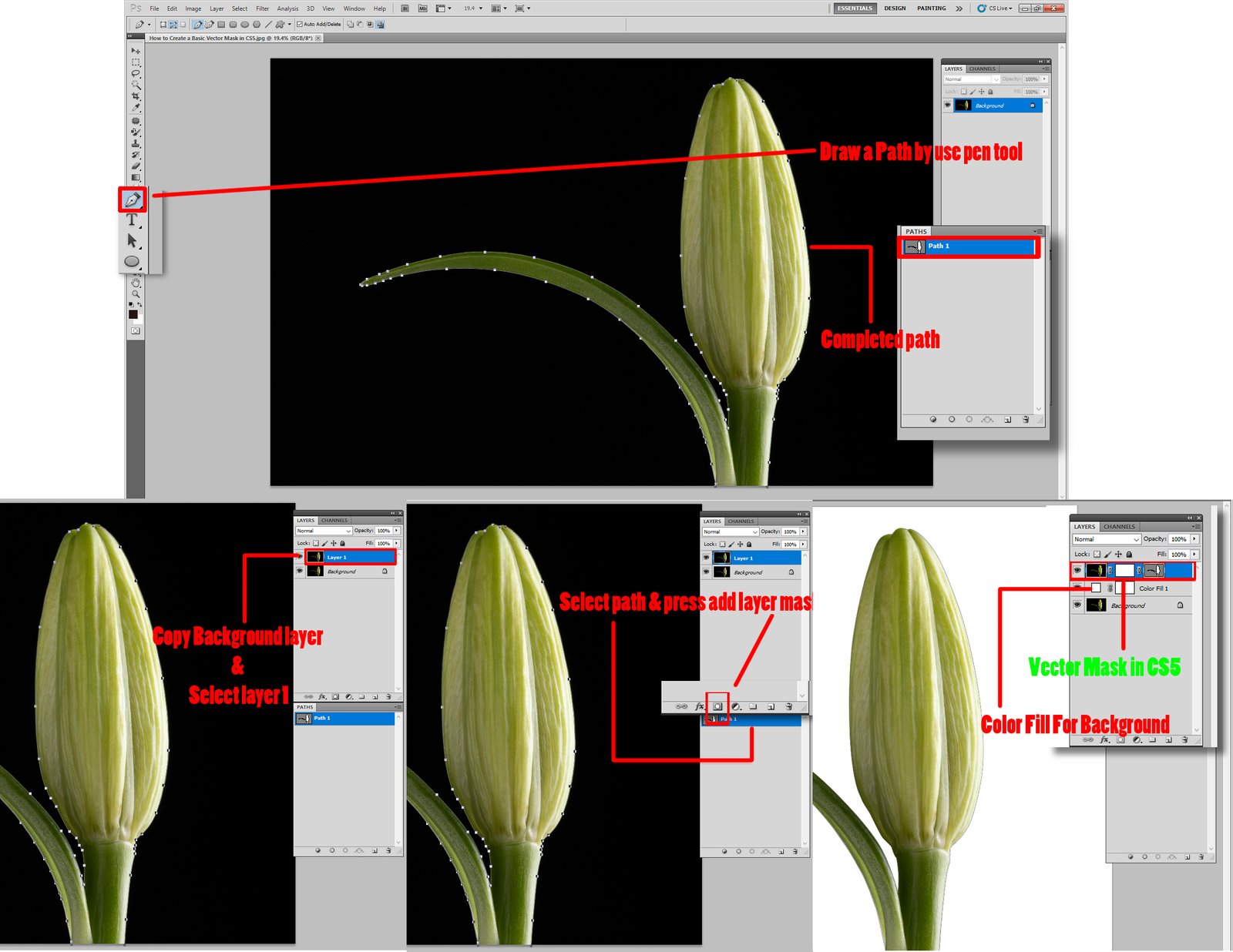
This is where you’ll really require practice, as this step depends on your expertise in using the Pen tool. If you’re not familiar with the tool, for now, just focus on creating a cutout and not on perfection.
You’ll find the Pen tool on the toolbar on your left. Using this tool, you’ll have to draw an outline of the object you want to create a cut out of. The tool works in drag and draws manner, and the more points you add, the better you can outline your object.
But also remember that more point means harder control and management. So, don’t bite more than you can chew.
Use the Direct Selection Tool
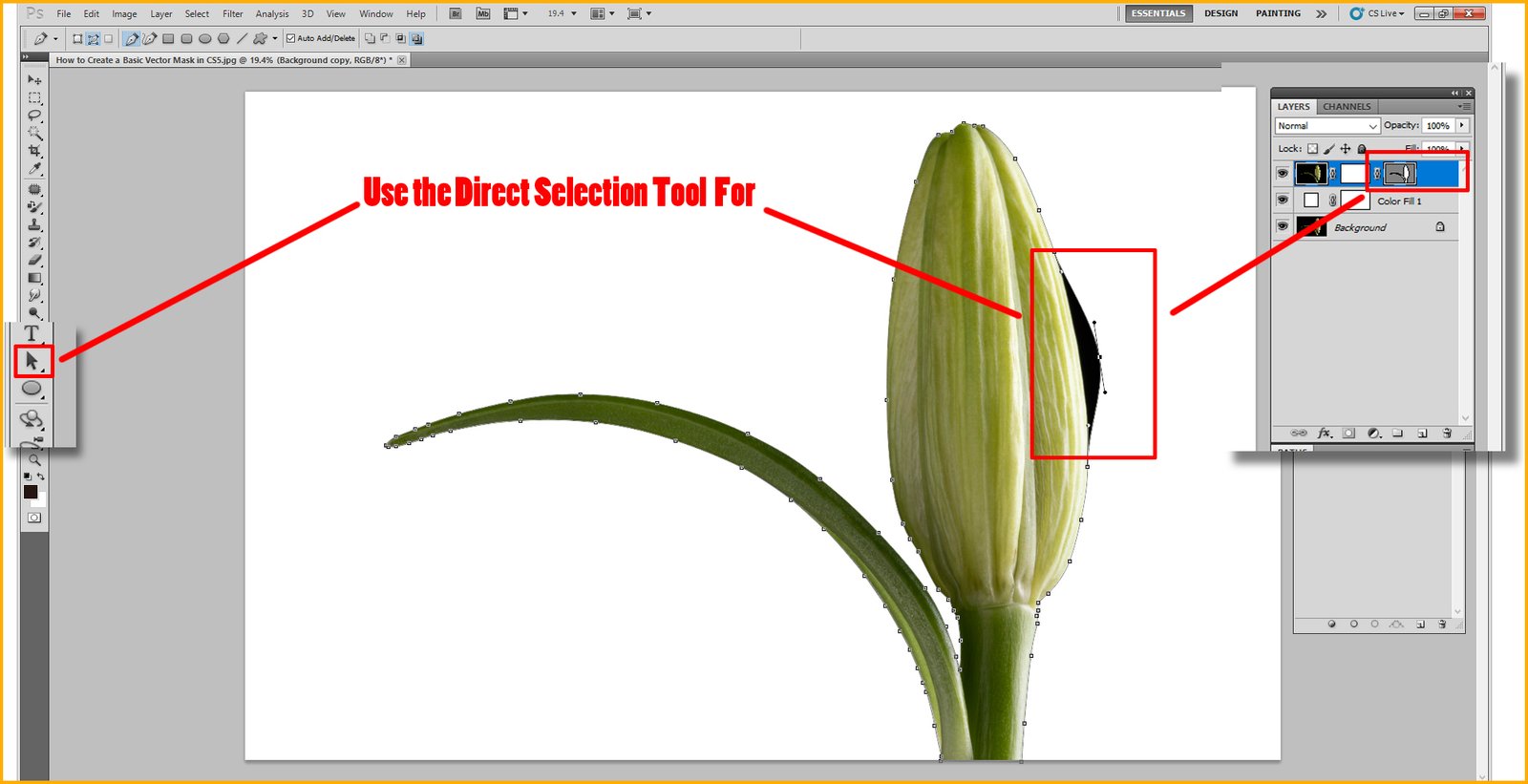
Now, select the outline you created using the direct selection tool and right-click on your mouse. In the drop-down menu, you’ll find the option to ‘Create Photoshop Vector Mask.’ This should generate your vector cutout.
Benefits of Using Masking in Professional Editing
While the main goal of applying masks is to hide or reveal image parts, there are many other uses and benefits as well. Let’s take a look at some of them below.
Selective Editing
Basic masking in Photoshop CS5 lets you adjust and edit specific areas of an image without affecting the other parts. This feature is beneficial when applying an intricate effect on a limited space.
One of the reasons professionals love masking is the finer control it grants them over their work. Also, the end result comes out more natural-looking.
Integrating Images
With the help of masking, you can combine two or more images seamlessly. Just take two images, cut out the parts you don’t want to keep, and blend them together.
A vector mask can make this process even more interesting. With vector masking, you can cut out a specific object from a picture and place it on another. Doing a bit of tweaking the object will appear as if it’s originally in the second picture.
Non-destructive Editing
Masking is a non-destructive editing process. It means you won’t lose any pixels through the editing process. This means you can always revert your work if there is something wrong.
Learn more: How to Add Fog to A Photo in Photoshop
Things to Avoid While Creating a Mask in Photoshop CS5
Basic masking may be simple but there are certain things you must avoid doing if you want to get pro at this. Let’s take a look at these.
Overusing
Adding too many masks in one image makes it increasingly harder to manage. The end result also looks lifeless and fake in most cases. If a situation arises where you are requiring too many masks, you may be doing something wrong.
Wrong Brush Size
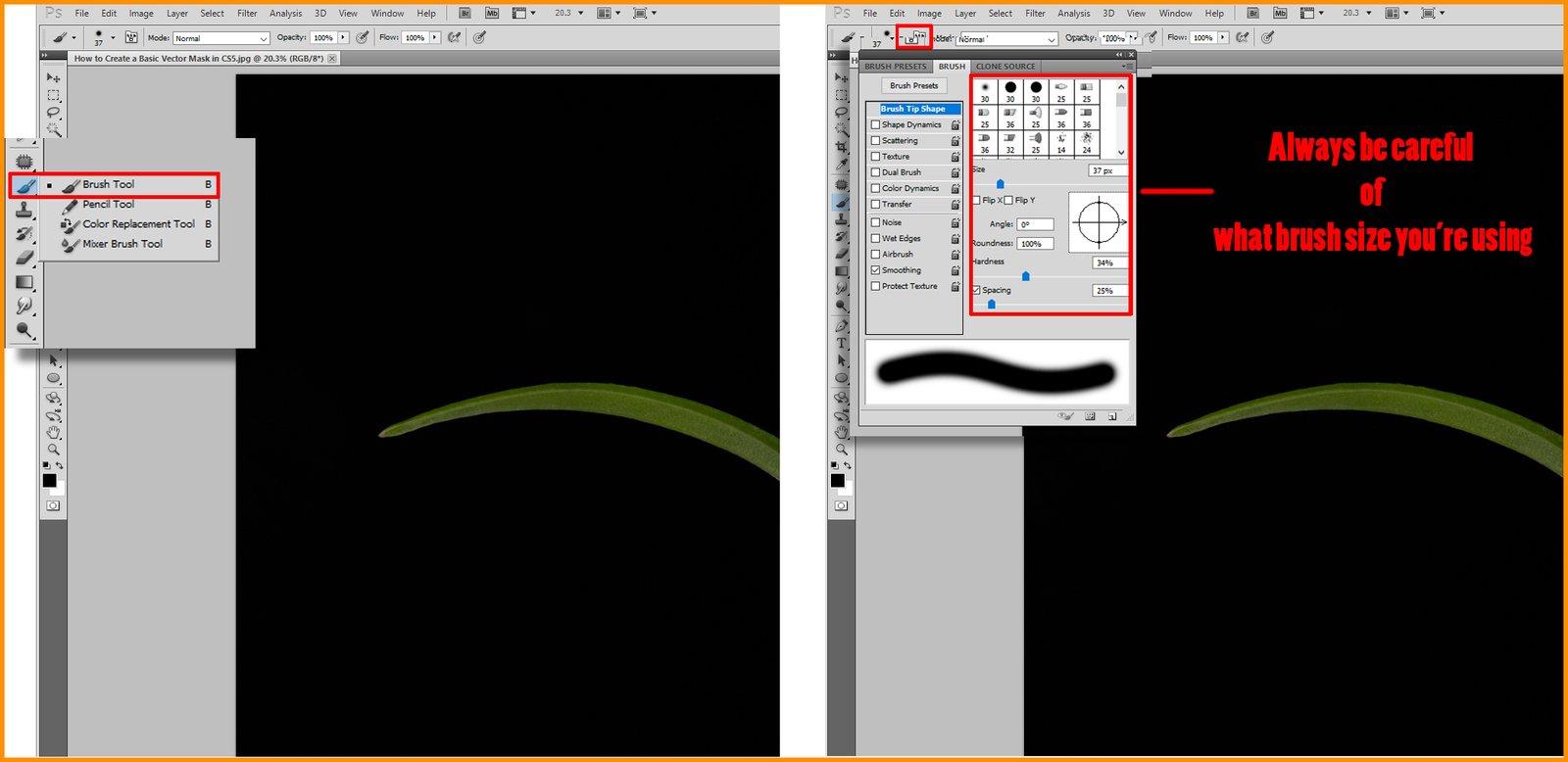
Always be careful of what brush size you’re using. Applying the right brush size in different situations offers improved results. While using the wrong brush size causes inaccuracies, making the image look very unprofessional.
Wrong Selection Too
Different selection tools have different purposes. Make sure you’re using the right one for your work for finer results.
Not Keeping the Mask Editable
Even after finalizing your image, make sure to keep the mask editable. If you don’t, for any sort of changes you’ll need to do the whole thing from scratch.
Frequently Asked Questions about Basic Masking in Photoshop CS5
The following most-asked questions about basic masking in Photoshop CS5 might help you. Be sure to check them out.
How to use the eraser tool for layer masking?
Using the eraser tool, you can visually contrast the foreground and background layers. That’s because the eraser tool is a brush itself.
The problem with using the eraser tool is that it’ll directly remove the contents of the layer by destroying the pixels. So, you might want to avoid this method for safety.
What is the quick mask method?
The quick mask is a very handy tool that can save you a lot of time when necessary. Tap Q on your keyboard to access the Quick Mask mode. You can then use the direct selection tool to quickly toggle through areas for masking.
How to invert a mask in CS5?
To invert a mask, go to the layers panel and select the mask. Then go to Image > Adjustments > Invert. This will reverse the current color position of black and white in the mask.
How to use a gradient mask in photoshop?
A gradient mask is actually a form of a layer mask. All you need to do is create a gradient of the colors black and white.
For a gradient mask, select the layer mask first. Then go to the color gradient option and create a black and white gradient. Resize and align the gradient to your preference.
Basic Masking in Photoshop CS5: Conclusion
Masking in Photoshop is the process of hiding or showing particular portions of an image. And you’ll often find the necessity of this method while editing images in Photoshop. If you have a PC with a weaker spec, it’s important that you learn basic masking in Photoshop CS5 or other similar versions.
Because for old or low-spec PCs, Photoshop versions like CS5 or CS6 will run smoothly and process images at a comfortable speed.