Blend Image Like a Pro: Comprehensive Guide on How to Blend an Image in Photoshop
- February 13, 2023
The most popular feature of photoshop is to mix and blend multiple colors and layers to create a newer version of an image without affecting the image quality. If you know how to blend an image in photoshop, it becomes much easier to experiment with different layers and create amazing projects with this technique.
Basically, there is no specific tool for blending images in photoshop, and you need to use multiple brushes and modes for this purpose. Initially, the Auto-Blend-Layers option can be beneficial, but for perfect finishing, it is necessary to work on opacity and mask layers.
In this article, we have stated a step-by-step procedure for blending images with photoshop so that you can follow these guidelines for a perfectly edited image.
So, let us dive into this!
Master Blending Two Images in Photoshop in 3 Simple Methods
There are no fixed rules about blending images with photoshop; you just need to experiment with the colors and layers to find out what works best for you.
If you are wondering about how to blend an image in photoshop, the following guidelines could help you out finding the initial tools to blend two images.
Method 1 – Blend Images Using Layer Masks

Adding a layer mask is probably the best way to blend layers of images more perfectly. It allows you to select the exact part of the image where you want to blend it.
Moreover, you can also control the transparency of the layers by applying different layer masks to your images.
Following these steps, you can access layer masks for blending two images with photoshop.
Step 1 – Selecting the Layer and Background
Open the layers panel and select a layer and background that you are going to blend.
The layer and background need to be the same size to apply the masks properly. Otherwise, the overlay might not blend well with the background and create visible edges on the final edited image.
Now select the “Move tool” and drag the layer image on the background image to create an overlay.
Step 2 – Adding the Layer Mask
After you click the Layer Mask option, a transparent layer mask will be placed between the two images that you selected earlier.
Now, select the Gradient Tool and choose black and white gradient by clicking on its thumbnail. Drag the black-to-white gradient and place it on the image.
The white gradient is responsible for the part that you want to make visible. Contrastingly, the black gradient hides the part that you want to cover up.
Step 3 – Using the Brush
Simply by using a layer mask and selecting the gradient tool, you can blend two images together. But in case you want perfect finishing with precise overlaying, using brushes on the image can help you out.
Select Brush from the left panel and choose the thickness and hardness of the brush as per your requirement.
Use the brush to remove any unwanted edges from the overlay for a perfectly smooth finish.
Method 2 – Blend Images Using Layer Blend Modes
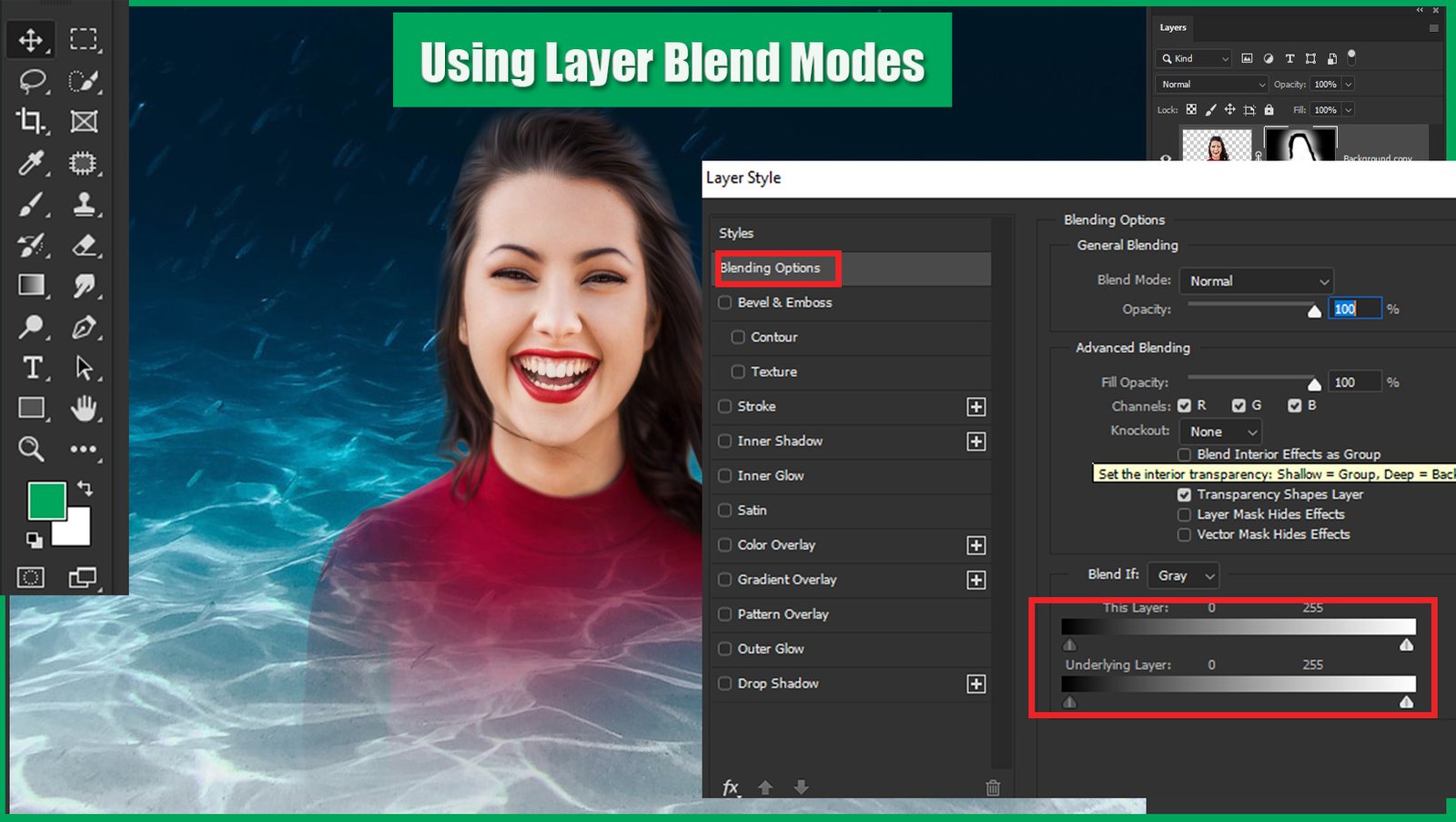
If you wonder how to merge photos realistically in photoshop, using layer blend modes can be an excellent option for you. These modes work as a connection path by which the top layer can interact with the background. By using them, you can adjust the level of transparency of both images.
Here is a quick step-by-step guide for you to start with the layer blend modes in photoshop.
Step 1 – Using the Blend Mode Option
Select two images and drag one image over another for layering. After that, choose the Blend Mode option from the upper left side of the Layers panel for searching your desired photoshop blend mode.
Though there are multiple blend modes available in photoshop, you can try Multiply, Overlay, and Screen as they are most popular for image blending.
For darkening effects, Multiply mode works best; where Overlay increases the contrast, and the Screen gives a brightening effect.
Step 2 – Combining the Blend Modes
You can either use a single blend mode to combine images in photoshop or combine the modes and fine-tune them as per your requirement.
In such a case, regulating the opacity of the blend modes is an easier option. By moving the slider, you can adjust the opacity from 50%-100% and check which level works best for your image.
Method 3 – Blend Images Using the Layer Opacity Option

If you use the layer opacity option, you can merge and blend two images by varying the transparency of the overlay.
As it is a basic image blending tool, it is available for every version of photoshop, including photoshop 7.
So, if you are thinking about how to merge two photos in photoshop 7, use the layer opacity with the blend modes for better tuning on the overlay.
Here are the required procedures.
Step 1 – Selecting Two Images
As we have mentioned in the layer mask and layer blend mode sections, select two images for the layer and the background.
Now choose the top layer to control the opacity as per your requirement. You can experiment with what opacity value goes well with the layer.
Step 2 – Adjusting the Opacity
The opacity option is on the right side of the Layers panel, and you will see that 100% opacity is set by default.
Basically, the transparency of the top layer depends on the opacity value. The lower the opacity will be, the more transparent the top layer will become.
Besides, the Fill option also works like the opacity option slightly. By using the Fill option, you can control the absolute opacity of the overlay without depending on the Blend mode.
You will also like: Best 13 Photoshop Manipulation Ideas.
FAQs about How to Blend an Image in Photoshop
To know further, be sure to check the following questions and their answers on How to Blend an Image in Photoshop.
What are the most popular blending options in photoshop?
Among a bunch of several blend modes in photoshop, there are eight most popular ones in which the opacity and fill options work individually. These are Color Dodge, Color Burn, Linear Dodge, Linear Burn, Linear Light, Vivid Light, Difference, and Hard Mix.
What is an overlay in photoshop?
An overlay is usually referred to as a layer blending mode that is used for blending two images with photoshop. By using the overlay, you can add both contrast and brightness to an image as per your requirement. As a result, the image becomes more colorful and vibrant.
How to blend images smoothly in photoshop?
To blend images smoothly in photoshop, you need to use the Smudge tool by selecting your desired brush tip and blend mode. If the Smudge tool is not visible in the Layers panel, find it by clicking and holding the Blur tool in photoshop.
Final Words
Though there are different techniques available in photoshop for image blending, we have discussed the three most basic methods that can be helpful for you to start your image blending projects.
Hopefully, this article could provide you with a complete guideline about how to blend an image in photoshop following some easy steps.
Practice applying different blend modes and master this art of blending images for your upcoming photoshop projects.
