How Can I Remove The White Background From An Image: 2025 Guide
- October 1, 2023
Are you creating a logo, designing a website, or simply want to make an object stand out? Then, you must know how to remove a white background from an image!
In the industry of Photoshop, you will need a handful of skills! Removing the white background from an image is one of them. In different fields, from graphic design to e-commerce product photography, we see how significant this need can grow!
In our guide today, we’ll explore different methods and tools to help you achieve a clean and professional-looking result.
By the end of our article, you’ll have the knowledge and confidence to tackle the task with ease.
Table of Contents:
Why Remove a White Background?
Tools and Software for Background Removal
Adobe Photoshop
GIMP (GNU Image Manipulation Program)
Background Remover Tools
- Option 1: Magic Wand Tool (Adobe Photoshop)
- Option 2: Color Range Selection (Adobe Photoshop)
- Option 3: Pen Tool (Adobe Photoshop)
- Option 4: Magnetic Lasso Tool (Adobe Photoshop)
- Option 5: Layer Masks (GIMP)
Tips for Better Background Removal
Common Mistakes to Avoid
Alternatives to Removing the White Background
Conclusion
Why Remove a White Background?

Removing a white background from an image might seem like a small thing, but it can make a big difference in different situations. Here’s why people often want to get rid of a white background:
Isolation: Imagine you have a picture of a beautiful red apple on a white background. If you remove the white background, you can make the apple stand all by itself, without anything else around it. It’s like putting a spotlight on the apple.
Transparency: Sometimes, you don’t want a background at all. You want the object in your picture to be the star, and you want everything else to be invisible. Removing the white background lets you do this, and you can use the object in different designs or photos.
Product Photos: When businesses sell things online, they want their products to look neat and tidy on their websites. Removing the background from product photos helps make the items look clean and professional. It’s like making sure the product is the center of attention.
Graphic Design: Graphic designers use this trick a lot. They create logos, icons, and cool images that can be put on websites, posters, or anything else. Removing the white background makes these designs versatile and easy to use in different places.
Photography Enhancement: In regular photos, the background might not always look great. Removing the white background can make a photo look better by letting you replace it with something more interesting or suitable.
In simple terms, removing a white background is like taking a picture and cutting out everything around the main thing you want to see. It’s a handy skill to make images look cleaner, more professional, and ready to use in all sorts of creative ways.
Tools and Software for Background Removal

When you want to remove a white background from an image, you’ll need some tools or software to help you get the job done. Here, we’ll talk about a few of the most common ones in simple words:
1. Adobe Photoshop
Imagine Photoshop as a magical toolbox for pictures. It’s like the Swiss army knife of image editing. People use it for all sorts of things, including removing backgrounds.
It’s powerful but may take a bit of practice to master. In Photoshop, you have various tools like the Magic Wand, Color Range, Pen Tool, and Magnetic Lasso, which help you select and erase the white background from your image.
2. GIMP (GNU Image Manipulation Program)

GIMP is like a free version of Photoshop. It has many similar tools and features but doesn’t cost you a dime. It’s a great option if you want professional results without breaking the bank. One handy feature in GIMP is using layer masks for background removal, which allows you to make non-destructive edits, meaning you can change your mind without losing your work.
3. Online Background Remover Tools:
If you don’t want to install any software and prefer a quick and easy solution, you can turn to online background remover tools. Websites, like remove.bg, Clipping Magic, and Canvas Background Remover offer a user-friendly approach.
You simply upload your image, and these tools automatically get rid of the white background for you. It’s like magic, and you don’t need to be a tech expert to use them.
These tools and software are like your trusty helpers when you want to remove white backgrounds from images.
Each has its features, so you can choose the one that suits your needs and skill level best. Whether you go for the powerful Photoshop, budget-friendly GIMP, or the simplicity of online tools, they’ll all help you create clean and professional images without that pesky white background.
How Can I Remove The White Background From An Image
Not just one, but we present you with five different options to remove the white background from an image. Read till the end to find out how!
Option 1: Magic Wand Tool
The Magic Wand tool is a quick way to select and delete a white background. To begin, open your image in Photoshop. Select the Magic Wand tool from the toolbar.
Click on the white background and adjust the Tolerance level to fine-tune your selection. Press the Delete key to remove the selected white background.
Option 2: Color Range Selection
Color Range selection offers more control over background removal. Open your image in Photoshop. Go to Select > Color Range.
Click on the white background. Use the Fuzziness slider to refine the selection. Click OK to select the white background. Press Delete to remove the selected area.
Option 3: Pen Tool
The Pen Tool allows for precise selection, making it ideal for complex images. Open your image in Photoshop. Select the Pen Tool from the toolbar.
Trace around the object you want to keep, creating a path. Right-click the path and choose Make Selection. Choose a Feather Radius if needed and click OK. Press Delete to remove the background.
Option 4: Magnetic Lasso Tool
The Magnetic Lasso Tool is helpful for selecting objects with defined edges. Select the Magnetic Lasso Tool from the toolbar with your image open in Photoshop.
Click along the object’s edge, and the tool will snap to the edge automatically. Complete the selection, then press Delete to remove the background.
Option 5: Layer Masks (GIMP)
In GIMP, you can use layer masks for non-destructive background removal. Open your image in GIMP. Duplicate the image layer.
Select the top layer and add a layer mask (right-click > Add Layer Mask). Use the Brush tool to paint the background with black to reveal the layer below.
Tips for Better Background Removal
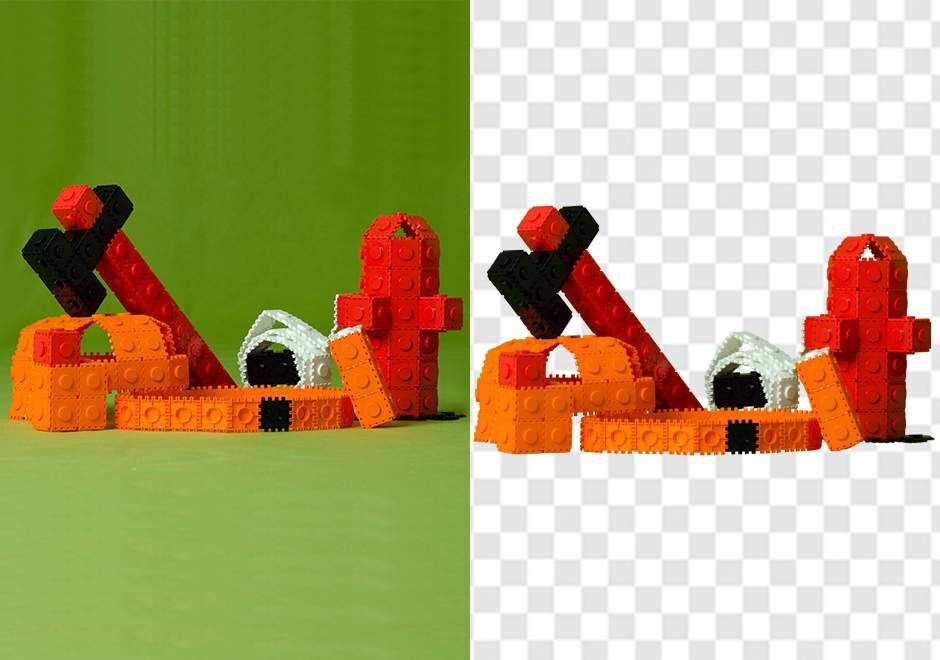
Removing a white background from an image can be tricky, but here are some simple tips to help you do it better:
1. Use High-Resolution Images:
Start with a good-quality image. Higher-resolution images have more details, making it easier to remove the background cleanly. It’s like trying to cut out a shape from a clear picture rather than a blurry one.
2. Try Different Tools:
Don’t stick to just one tool. Most software has multiple tools for background removal. Experiment with them to see which one works best for your image. It’s like trying different keys to open a lock until you find the right one.
3. Fine-Tune Your Selection:
Sometimes, your first selection might not be perfect. Use features like “Refine Edge” in Photoshop to make your selection smoother and more precise. It’s like polishing a rough diamond to make it shine.
4. Be Patient:
Removing backgrounds can take time, especially for complex images. Don’t rush it. Take your time to get it right. It’s like solving a puzzle; you don’t want to force the pieces together; you want them to fit perfectly.
5. Save Your Work:
As you go along, remember to save your work regularly. This way, if you make a mistake, you won’t lose all your progress. Think of it like saving your game in a video game, so you can start from where you left off.
6. Use a Feather Effect:
In some cases, adding a slight “feather” or blur to the edge of your selection can make it look more natural when you place it on a new background. Think of it like softening the edges of a cutout so it blends better.
These tips may seem small, but they can make a big difference in how well you remove white backgrounds from your images. So, take your time, try different tools, and remember to save your work as you go along. With a bit of practice, you’ll become a background removal pro!
Common Mistakes to Avoid
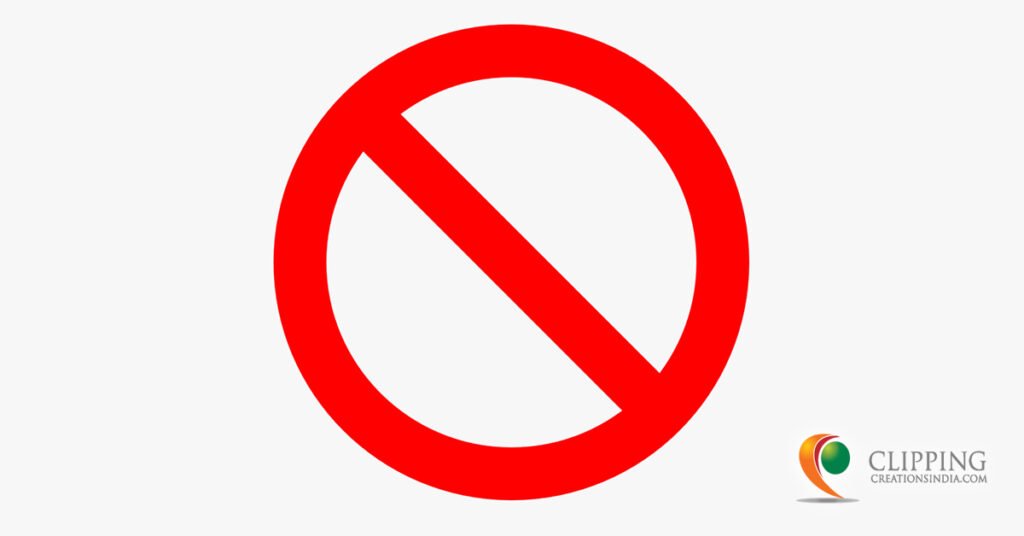
When removing a white background from an image, it’s easy to make some common mistakes. Here are the things you should watch out for in simple bullet points:
- Not Saving Your Work: Always save your work as you go along. If you don’t, you might lose everything if something goes wrong.
- Over-Erasing: Be careful not to remove too much of the main object along with the background. It’s like cutting a piece of paper but accidentally cutting the picture on it too.
- Under-Erasing: On the flip side, don’t leave bits of the white background behind. It can make your image look messy and unprofessional, like having crumbs on a clean plate.
- Ignoring Fine Details: Pay attention to small details and edges, especially on things like hair or intricate objects. If you don’t, your image might look like it has a jagged outline.
- Rushing: Removing backgrounds can take time, especially for complex images. Don’t rush through it. Take your time to make it look good, like baking a cake – you can’t hurry the process.
- Not Checking the Result: Always zoom out and check your image to see how it looks after background removal. Sometimes, up close, things might seem fine, but from a distance, they may not. It’s like looking at a painting from far away to see the whole picture.
Avoiding these mistakes will help you achieve cleaner and more professional-looking images when you remove white backgrounds. So, remember to save your work, be patient, and pay attention to details.
What’s the Alternative to Removing the White Background?
Sometimes, rather than removing the white background, you might want to replace it with a different background or leave it as is for a particular aesthetic.
Conclusion
Learning how to remove a white background from an image is a valuable skill. It can enhance your creative projects.
Whether you choose Adobe Photoshop, GIMP, or online tools, practice, and patience are key to achieving clean and professional results. By following the methods and tips outlined in this guide, you’ll be well-equipped to tackle background removal tasks with confidence.
However, if you are still in trouble, feel free to let us know!
