Learn Clipping Path Flatness: Remove Image Backgrounds!
- December 8, 2022
Clipping path flatness is a technique of removing the background from the most complex shapes like animal hair or finer details. The flatness in the clipping path can only be achieved by placing the clipping paths close to the image edge point.
In this article, we learn about the clipping path flatness, clipping paths, and some photo editing protocols.
‘Clipping’ is a powerful tool in photoshop where you remove the subject of your image from the background. The more complex the shape of the object of the image, the more flatness you need to achieve for desired results.
This article will help you in learning how to make use of clipping paths and achieve desired clipping path flatness through practice.
What Are Layers in Photoshop?
Layers in photoshop are like stacks of glass on which you can work. These layers are transparent and independent. You can work on each layer individually, get creative and play around with different effects until you get your desired results. And these layers remain independent until you merge them.
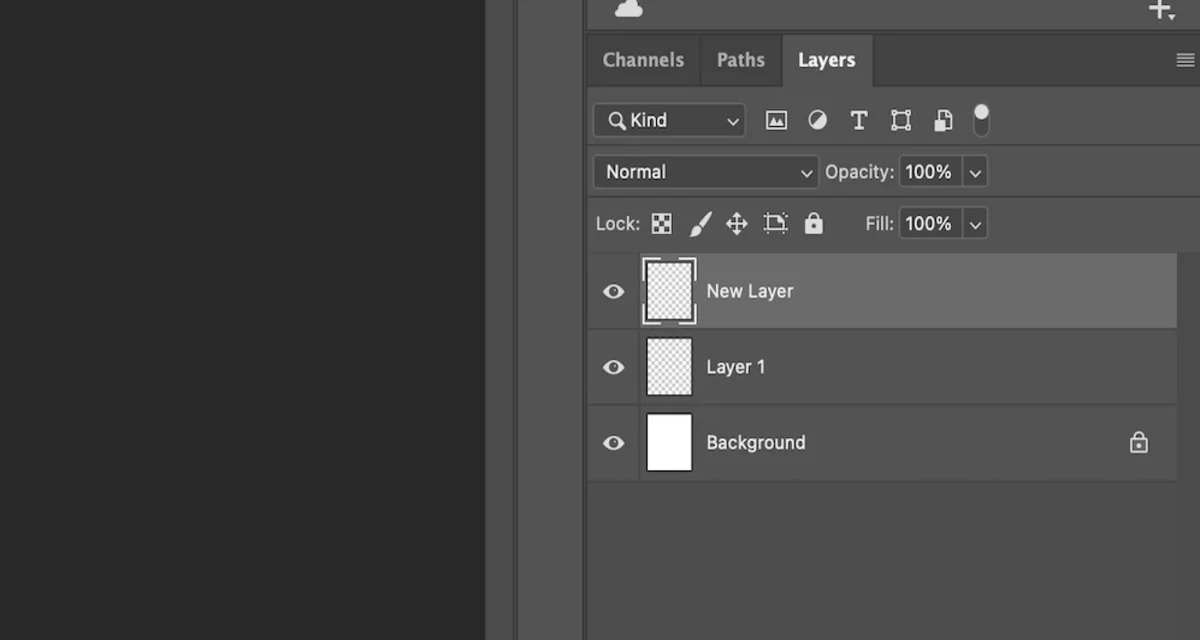
Working in layers allows you to take your time and develop your photo down to all the details. Fine tuning your images requires you to work with multiple layers before you can develop the finished product.
Why We Use Clipping Path Tools?
The clipping path tool is a powerful photoshop feature that you can use whether you are a graphics designer or a marketing professional. Part of growing your brand requires clean, attractive visuals.

How Do You Create a Clipping Path in Photoshop ?
There are a few steps to creating your clipping path; there are as follows:
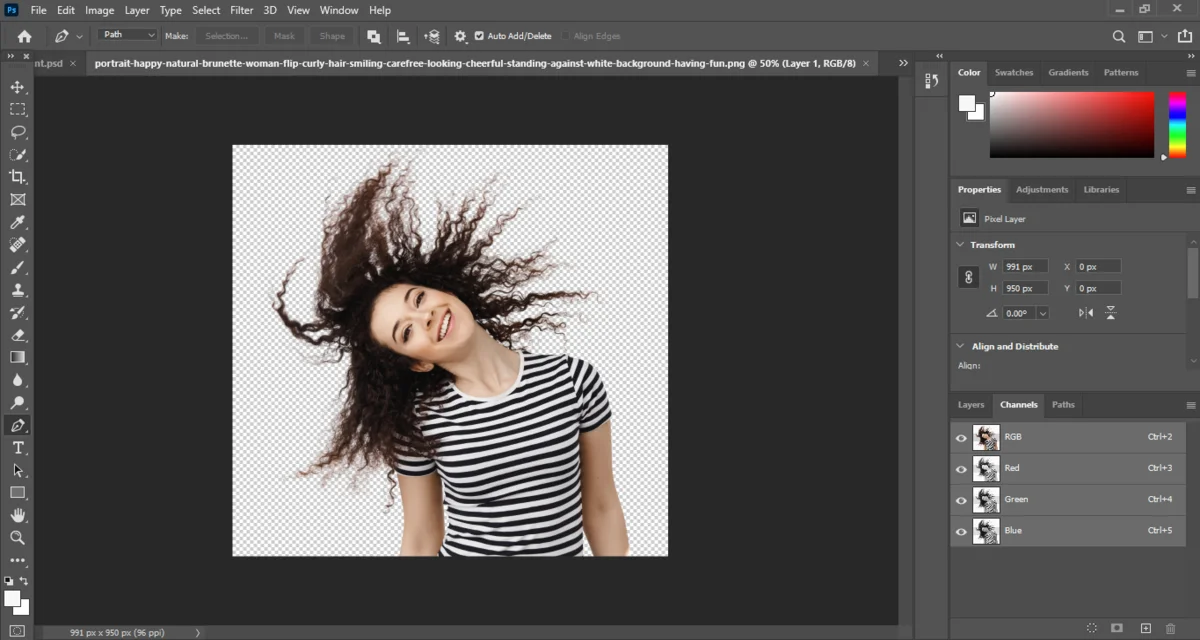
1. Set Up Your Pen Tool
You need to use your photoshop pen tool in order to create clipping paths. You can find it in the Toolbar or press “p” to have it selected automatically.
2. Draw a Path Around Your Product
This is pretty simple, draw around the object you want to remove from the background by clipping. Click on the edges of the image you want to clip. Click again and place to the next point without letting it go just yet. You can pull along the edges until you achieve a curve that properly fits your image.
Continue on the edges until you have completed the outline of your object; hover your Pen Tool over the starting point until a circle appears right next to it. That’s your cue to start closing the path. To close the path, click on your first point. Then select direct selection tool.
3. Save Your Path
Happy with your desired shape? Now go to the paths panel option on photoshop. If you do not see it, then click on windows > paths to make it appear; select save path.
4. Create Your Clipping Path
Simply click on the saved path you just created in your Paths panel to create a traditional clipping path. Select Clipping Path from the panel menu once more.
You will not see the difference in your Photoshop file, but if you save your image in a PSD file format and place that image into InDesign or Illustrator, you’ll see the clipping path being effective.
5. Create a Selection from Your Clipping Path
Navigate to the Layers Panel. If the panel is not visible, select Window > Layers from the dropdown menu at the top of the application window.
Make sure your new Path is selected in the Paths panel. Then, from the Panel’s menu, select Make Selection Check and ensure that the Feather Radius is set to 0. Then, select “OK.”
6. Create a Clipping Mask
Return to the layers panel. The Add Layer Mask icon is located at the bottom of your Layers panel and looks like a black rectangle with a circle cut out of the middle. Select that icon.
You’ve just finished making a Layer mask that separates your product image from its background. You can easily place another background beneath Layer 0 to place your product in a different setting, or you can leave it on a transparent background.
What Is Flatness in a Clipping Path?
If you want to master a technique for the most complex edges like animal skin or hair, then clipping path with flatness is something you should master. The flatness of the clipping path indicates how close the clipping path is to the edge of the image. This is a difficult technique to master and requires a lot of patience and dedication.

Frequently Asked Questions About Clipping Path Flatness
There have a few more facts on Clipping Path Flatness, in case you wanted to understand greater approximately this matter comply with our FAQ section. you can get your excellent notion.
Clipping path with flatness is a skill you should acquire if you want to be able to work with the most intricate edges, such as those seen in animal skin or hair. To eliminate the common inquiries raised in your mind, here is a list of questions that people often ask about clipping path with flatness.
What is the purpose of the clipping path technique?
Clipping path is an image editing technique that allows you to remove the background from an image. You can create a clipping path using the pen tool in Photoshop and then select paths that form a closed vector shape to separate a part of the image.
How do you make changes to a clipping path?
You can change to a clipping path by going to Object > Clipping Mask > Edit/Release. Or isolate the clipping mask by double-clicking it or finding it in the Layers Panel.
What exactly is Photoshop flatness?
A clipping path’s flatness determines how close the path is to the image’s edges and how smoothly the object is removed from the background.
Conclusion
Now you have learned how to create clipping paths and how to separate the subject of the image from the background. The more practice you put into this technique and time with the tool, you will soon be able to master flatness in your clipping paths.
Whether you are a graphics designer or a marketing professional, having attractive visuals for your business or company surely will set you apart from your competitors.
