Clipping Path Reverse Guide – How to Reverse And Inverse Your Selection And Clipping Path?
- December 16, 2022
Clipping path is one of the best tools for changing backdrop colors, removing objects from backgrounds, and creating composite product pictures. Once you understand how to use clipping paths, you may rapidly and safely edit your photographs.
Just to be clear, a clipping path is what you use to make a clipping mask. Now, what is a clipping path reverse, then?
Often while making the clipping path, they accidentally mask the background instead of the subject itself. So clipping path reverse is just that! If you are also facing this issue, worry not!
This is also known as an inverted clipping path, and with this blog, you will be able to solve your clipping path conundrum. Let us learn the ins and outs of clipping path reverse in both Adobe Photoshop and Adobe Illustrator.
What Is a Reverse Clipping Path?
The intention of a clipping path is to create a mask that will keep everything inside the path but omit everything outside the clipping path. This helps us to give certain shapes to a specific part of our image and give a new or different background to the image.
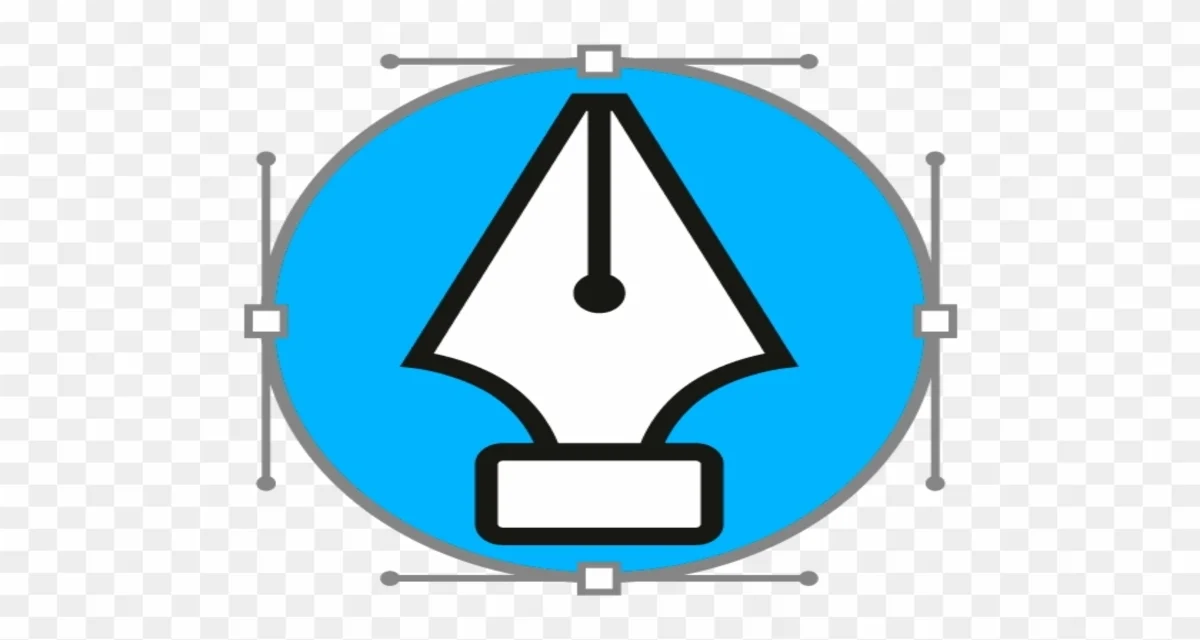
The reverse of that in photoshop is that everything inside the path is omitted, while the things outside remain. So basically, a cutout is made instead. This is a common mistake made by many novice illustrators or editors.
However, it does not always have to be a mistake. This can be a unique way to isolate the subject from the background.
Reverse a Clipping Path in Photoshop
The clipping path is made by a selection tool that is used to outline the subject or a specific shape on a vector/raster image. The outline tells photoshop what to keep and what to discard. Now, suppose you make the path with the pen tool and enter the final command.
Instead of the subject becoming the clipping mask, you have negative space in the middle and the background around the clipping path.
The Solution to an Inverted Clipping Path
To understand the solution, we must first learn when this occurs. The following steps will show you why you achieved a reverse clipping path in photoshop.
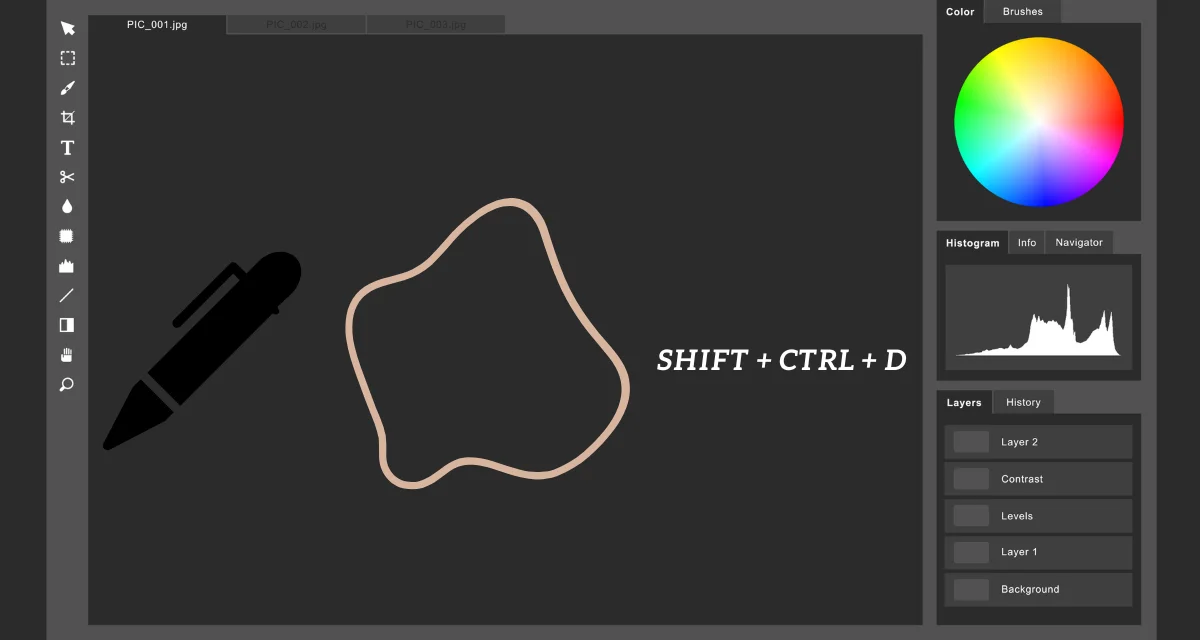
- Select the pen tool from the tools menu
- Outline the shape you want to be masked
- Press Shift+Ctrl+D
You have an inverted clipping where the object itself is discarded!
What to actually do:
- Go to the dropdown menu> click Select> choose Inverse
- You can also use the keyboard shortcut Shift+Ctrl+I
- Press Q from the keyboard to reveal your clipped image
Other ways to reverse a clipping mask in photoshop are there. One of these ways is to select the “Toggle Mask” button in the “Layers” bar.
When it comes to a vector mask, the Selection Command has an Invert option. So, after creating the path, all you need to do is choose Invert between the image and the mask.
Now you can add a new layer below this clipped image to change the background or attach this clipping on a different vector. Select the layer with the clipped image and keep it as a top layer to achieve the look you are going for. This is how you create your desired clipping mask in photoshop.
Inverse Clipping Mask in Illustrator
Adobe Illustrator has opened new doors for graphic designers and made creating vector masks a piece of cake. The possibilities are endless!
Clipping masks and transparency masks in illustrator have countless uses, from making an illustration for a graphic t-shirt to making a vector mask to put on a background for an infographic; the world is the designer’s oyster.

The inverted clipping mask will allow you to make a design that highlights the negative space instead of the image itself. This gives the designer free rein to make interesting shapes and patterns with an image and utilize the negative space.
The steps are too simple to be true! Use the Selection tool to make the clipping mask of your choice, then go to Object > Clipping Mask > Invert. This gives you the effect of the inside of the mask becoming invisible while the outside of the mask will remain as is.
Adding a layer beneath this will create the exotic look of your image, having a window-like feature. This is often used in infographics and short videos to make the letters a clipping mask and add the content of the video or other images beneath the mask.
Inverting a Selection
You can achieve the complete opposite effect from what was mentioned above by inversing the mask in illustrator. For this effect, the area to be inverted must be selected first. Follow the steps written below, or simply use the keyboard shortcut described below.
By doing this, the selection will be inverted, making everything that wasn’t previously selected into a selection.
- Select > Inverse
- Windows keyboard shortcut- Ctrl+Shift+I
- Mac Keyboard shortcut- Command+Shift+I
FAQ About Clipping Path Reverse
Often, when creating the clipping path, you will accidentally mask the background rather than the subject. So clipping path reverse is exactly what it sounds like! However, we hope you got the answers you needed for the Clipping Path Reverse. Here are some frequently asked questions to help you understand.
Is Clipping Path Reverse a Serious Issue?
Assume you’re creating a clipping path around an object. You create the path with the pen tool, and when you give the final command, the path becomes a selection. Unfortunately, the path is reversible. This means you didn’t get a selection of the object; instead, the selection is given to the background. This often happens and there is no need to be afraid. It can be fixed easily.
What is the clipping path in illustrator?
A clipping mask is a shape (called a clipping path) that masks any object beneath it, revealing only what is inside the clipping path. Clipping paths can only be vector objects, not photographs. However, the thing beneath it can be anything – a raster photo, a vector drawing, or anything else.
Should I learn the clipping path in Illustrator or Photoshop?
Adobe Photoshop and Illustrator software convert clipping paths into a closed vector path or an individual shape. This can be done in Adobe InDesign, but for a beginner, it can be difficult to execute, so professionals often prefer using Illustrator or Photoshop for the clipping path.
Why is my clipping path inverted?
Because you selected “Subtract Front Shape” instead of “Combine Shapes” in your Paths Option Bar when you created your path, your clipping path may be inverted. To fix this, use your Path Selection Tool to select your path. Choose “Combine Shapes” from the Paths Option Bar dropdown while the path is selected.
Final Words – Master of Reverse
This blog gave all the nitty-gritty details of how to reverse and inverse your selection and clipping path in two of the most used applications for editors and designers. You have now become a master of all things related to clipping path reverse!
Both clipping path and clipping masks are the most important and versatile tools in photoshop and illustrator. Whether you did it by mistake or it was a thought-out decision to give your vectors and images a unique look, you have learned an integral tool that will take you a long way!
