Learn to Create Clipping Path Layer in Photoshop: 7 Ninja Steps
- December 15, 2022
The E-commerce industry relies heavily on photo-enhancing skills. So, having expertise in clipping path layer in Photoshop can help you produce lifelike pictures with the minimum effort.
To keep up with the online product promotion trend, being able to produce natural, as well as visually striking images is a must. ‘Clipping Path’ allows the advantage of working with the opacity, the layers, and the colors of the image. If you want to master this skill, with practice and time, you’ll figure it out very well.
How to Make a Clipping Path Layer in Photoshop
Even if this is the first time you’ll be using Adobe Photoshop, following the procedures below, you can master the clipping path in Photoshop in no time.
1. Enable Pen Tool
Before you set off, make sure that you have the pen tool selected in Photoshop. If not, you can simply head to the Toolbar and then select the pen tool.

Before proceeding to the next step, select the Combined Shapes option to draw paths. This feature is present in the Path option located in the Options Bar.
2. Start to Trace
Afterward, everything depends on how well you can handle that pen. Zooming in on the image will make the tracing much easier. Use the Pen Tool to click tracing the borders of the object.
Continue the clicking motion until the area is covered while making sure that you don’t release the mouse. Be sure to work your way neatly throughout the entire object for better results.

As the pen is returned to the starting point, a small circle will pop up, indicating the endpoint. You don’t have to be stressed about making any mistakes, as there is a Direct Selection Tool that you can use to your favor to bring any change in your path points.
3. Seal It Up
After the successful clipping, keep the new path saved with a name for easier identification.
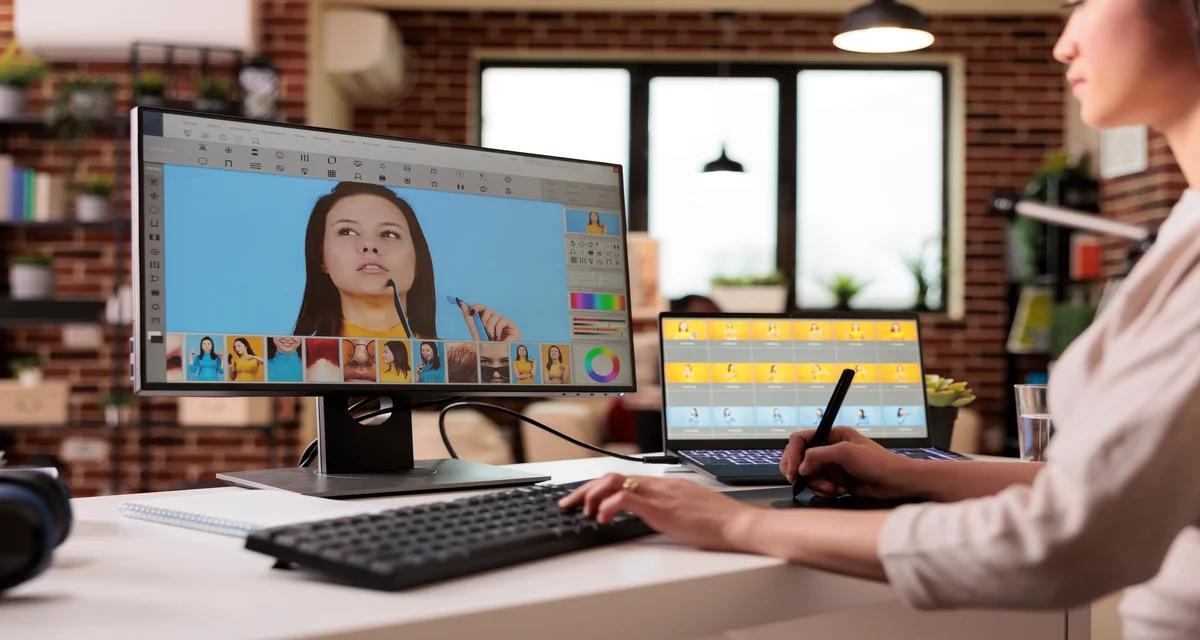
Clicking on the Save Path option lying in the Panel menu will get the work done in no time.
4. The Original Technique to Create Clipping Path
One of the reasons behind the clipping path is to ensure that the background of your image stays clipped even when you transfer the file from Adobe Photoshop to any other design software.

To perform this task, click on the Panel menu from where the Clipping Path option has to be selected.
5. Removal of the Bottom Layer
These steps can be used to remove the Background without the need to hire any professional clipping path service. Thus, it comes in quite handy when editing images for personal use.
- Firstly, head to the Layers Panel to verify that your selected layer is unlocked. In case it’s locked, you can double-click on it to name it Layer 0.
- Then, you will have to select the Make Selection option from the Path menu.
- From here, make sure the feather radius is 0.
- In a sequence, you can use the dropdown menu to find the Select option, then Modify, and lastly, Contract.
- After that, you will see a dialog box where you can simply set the contract radius to 1. This ensures the isolation of the background objects on the new layer.
6. Farewell to the background
Before you add the layer mask, go to the Layers Panel to ensure the desired layer to a clipping mask is selected. At the bottom, you will find the clipping mask icon.
![]()
This creates a clipping mask that will completely separate your layers.
7. Save Your Path
Finally, you will see a separate layer to release the clipping mask option. To seal the deal, you have to save the path, as Photoshop tends to create a Work Path each time you draw a new path.

You won’t want your paths to get messed up, would you? To avoid such a scenario, head towards the Panel option to finally Choose Save Path.
Suggestions for Improving Clipping Path Layer in Photoshop
If you properly follow the steps we guided you through, you should do just fine. However, there are some extra tips that can elevate your efficiency.

Let’s have a quick look –
- Draw the minimum number of paths required. As too many paths can reduce the image quality.
- Keeping the Rubber band option activated will help you in increasing the accuracy. You can find it in the Path settings in Photoshop.
- Pressing Ctrl and S buttons simultaneously will save your paths immediately.
- Pressing Ctrl and Z simultaneously will delete any mistake that you want to discard.
- Using the default Pen option will provide you with the best path results.
FAQ About Create Clipping Path Layer In Photoshop
If you want to become an expert in this skill, practice and time will help you get there. To learn more about creating clipping path layer in Photoshop, here are some commonly raised questions:
If you carefully carry out the instructions we provided, you ought to be alright. However, here are some frequently asked questions that can improve your productivity and gain an upper hand on Clipping Path Layer.
Is there a similarity between Clipping Path and Clipping Mask?
Yes, both aid in removing the background from any image. But the methods are different. The Clipping path uses a pen tool to isolate the object from the background. On the other hand, the clipping mask applies the background eraser tool to remove the background.
Why is the clipping path inverted?
The main reason is that the Subtract Front Shape is chosen instead of the Combine Shape. To get rid of this scenario, select the path and head to the Paths option bar to choose Combine Shapes. Clicking on this icon will immediately change the inverted path without any trouble.
Can I create multiple paths in Photoshop?
It is possible. Select any of the paths from your options, then click on another path to combine the two paths. Repeat this to make sure all the paths are combined. It’s important to keep in mind that each of the items or paths have to be selected specifically in order to form multiple paths.
Final Words
Whether it’s for personal or professional use, clipping path ensures standard quality editing. If you follow our guidelines on how to make a clipping path a layer in Photoshop, you should be able to remove the background from an object in no time.
The smooth clipping will allow you to get the other edits done properly too. Thus making your pictures stand-out in the bunch without any second doubts.
Just get yourself accustomed to the pen tool, and the remaining steps for clipping path layer in Photoshop should feel like a piece of cake!
