What Is Shadow Clipping and How to Fix It?
- January 11, 2023
Even the basic shades of black and white can dramatically impact the quality of your photography. And this all comes down to adjusting the shadows and highlights in your photoshop software. But if you’re a newbie to editing, how do you figure out what is shadow clipping and highlight clipping?
The short answer is that shadow and highlight clipping are basically warnings given in blue and red, respectively, to indicate blown-out black-and-white areas in photos. These areas are then adjusted through editing to bring about cohesion to the photos.
In this short guide, we’ll take you through all that you need to know about shadow clipping, its importance, and how to fix it.
What Does Shadow Clipping Mean?
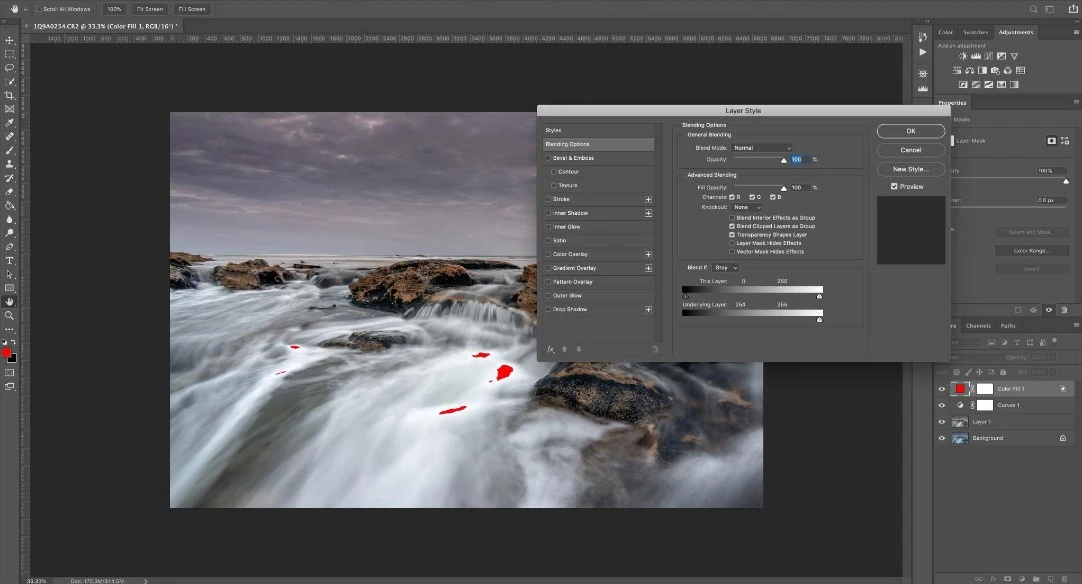
In photography, specifically photoshop, ‘Clipping’ occurs when there are areas on a photo that has little to no image information.
These areas are usually blown out and have almost no visible details that match the rest of the image.
For example, completely white parts of a sky in a picture of a landscape and pitch-black parts in a picture of a forest are clipped parts or blown-out areas.
Pure white areas of a photograph are called clipped highlights, whereas pure black parts of a photo are called clipped shadows or shadow clippings.
What Is the Difference Between Shadow Clipping and Highlight Clipping?

There are two types of ‘clippings’ in photoshop, which are shadow clipping and highlight clipping.
Both of these clippings are the result of the same effect — blown-out areas during capture. However, they have some differences−
Color
The differences in color for highlight clipping and shadow clipping can be easily deciphered by their names.
Highlight clipping is all the blown-out parts that are part of the highlighted areas of the photograph. This includes skies, clouds, any bright light source, white clothing, flashy objects, etc.
Shadow clipping, on the other hand, is the complete opposite. It refers to all the dark, blown-out areas of a photo, which includes− shadows, crevices, black objects, black clothing, low-light areas, etc.
Clipping Warnings
In photoshop software such as Lightroom, colored warnings are shown on photos to help users identify the blown-out areas.
These are called clipping warnings, which further help users fix and edit the highlight clippings and shadow clippings.
Highlight clippings are usually indicated in the color red, while the shadow clippings are shown in the color blue.
Both these colors are fluorescent and cover only the problematic eras for users to edit them as precisely as possible.
Editing
While clipped shadows and clipped highlights are both formed in a similar way, they are edited and fixed differently.
Typically, with clipped highlights, the 3 most common go-to’s are− using whites and highlights sliders, adjusting the tone curve, and using the adjustment brush.
As for shadow clippings, the process is simple and only requires slight adjustment of the highlights and shadow sliders.
Some users even opt for the ‘mattifying’ effect to make the black areas a lighter shade.
How to Fix Shadow Clipping

Unlike highlight clippings, clipped shadows are much easier to fix, and there are plenty of different ways you can edit them.
Here are some easy ways to fix shadow clipping –
Histogram
In ‘Lightroom,’ there’s a histogram located at the right-hand side of the window, which controls the clipping warnings. To turn these off, you can do two things.
Either, you can use the ‘J’ keyboard shortcut to turn the shadow clipping warnings on or off. Or, you can do this using your cursor by clicking the left arrow at the top left of the histogram.
This will only get rid of the blue shadow clipping warnings without making any changes to the original picture.
Adjusting Highlights and Shadows Sliders
In the ‘Basic Panel,’ you’ll see a section for the highlights and shadows sliders.
These are very easy to toggle. All you have to do is move the sliders left or right according to your preference to adjust the shadows and lighting of your picture.
To fix the blown-out shadows, you should move the shadows slider to the right. You can also adjust the highlights to make the photo look more cohesive.
Also, you can go even further with adjusting the shadows by toggling the curve of the ‘Tone Curve Panel’ in case the ‘Basic Panel’ doesn’t provide the results you want.
Using Masking Tools
Masking tools in photoshop, such as select sky, brush, and linear-gradient, allow users to precisely select the problematic areas and edit them only.
Simply go to the basic panel and select the masking tool option. Then you will be given a few options for masking.
Most users prefer to use the brush tool as it gives them more control over where the mask is applied.
Once you’ve selected the tool, you can load it by adjusting the highlights, exposure, shadows, and B&W sliders.
Using Presets and Filters
By far, the easiest way to curb clipping problems is to use presets or filters. Every photoshop software comes with a series of set filters and presets for users to choose between.
These filters essentially do all the toggling and adjusting for you and thus eliminate the blown-out areas.
For instance, Lightroom comes with many presets, and new presets and brushes can be installed from their newest collections.
Why Are Clipped Shadows Important in Photoshop?
Shadow clippings are arguably more important to adjust in comparison to highlight clippings. This is because the shadows in a photo can darken the rest of the photo and throw off the balance of the aesthetics in it.
Especially in photos taken during the night or in low light conditions, shadows have to be adjusted as the majority of the photo is drowned in blown-out dark areas.
If you leave these areas untouched, the picture will be very unclear.
Moreover, there are more ways to edit shadows than there are to edit blown-out highlights.
This again goes back to how shadows can affect the cohesiveness of a photo.
Do Clipped Shadows Need to Be Removed?
Blown-out areas in photos generally never look appealing, but does this mean they have to be removed?
Usually, most photographers like to adjust the shadows and highlights of their photos to make them more cohesive.
Areas with too much white or black exposure will throw off the general aesthetic of the photo. Regardless, this all depends on how you view your work and prefer it to be.
Most of the time, little bits of blue warnings don’t mean anything and do not appear visible in photos. So, you can leave these out if you want.
Frequently Asked Questions about Shadow Clipping:
Frequently Asked Questions About Shadow Clipping can be really helpful to take the topic into your brain! If you have more queries on shadow clipping, hope the following FAQs will clarify the matter for you.
Do I have to remove shadow clippings?
Shadow clippings exist to show you the darkest parts of your image, particularly the areas that are pitch black. These areas generally make the image less cohesive and might cause a printing issue. Most photographers prefer to remove them.
How do I turn off the clipping warning in Lightroom?
In Lightroom, you can see a histogram positioned at the top right of the window. It has two arrows on both of its top corners. To turn off clipping warnings, you can click either one of these arrows to hide the warnings.
What are clipping indicators in Lightroom?
Clipping indicators are either red or blue. The red indicates highlight clippings or pure white areas, and the blue indicates shadow clippings or pure black areas.
How do I avoid the blue clipping indicator?
Blue clipping indicators refer to areas which pure black. To avoid these in your photos, you just need to avoid taking photographs in poorly lit areas. Even then, you cannot fully avoid blue warnings as shadows appear in every photo.
Conclusion
To sum up our answer for ‘what is shadow clipping,’ it’s basically the blue warning that is displayed on the blown-out black areas of your photos.
If these are minor, you don’t need to worry about them. However, we recommend touching up the shadows and highlights if you see a lot of blown-out dark spots. To learn more about exciting topics like this, follow our regular articles.
