Masking Images in Photoshop: Smart Masking for More Photos
- October 18, 2023
Have you ever looked at a photo and thought, That’s nice, but the background’s a bit distracting,” or “These two pictures would look great together!?
You’re not alone. Many of us have been there, wishing we could tweak things just a bit. Think of having a toy set where you could easily swap out parts or combine different toys to make the ultimate super toy. That’s kind of what Photoshop does for pictures.
Photoshop has this cool thing called ‘masking tools’. It’s like having a magic wand that can hide parts of a picture you don’t want or bring together two photos so they look like they were always meant to be together. For those who love making things perfect, these tools are like a dream come true.
So, if you want to change up your photos, don’t stress! With Photoshop, fixing and combining images is as easy as pie. It’s like when you first learned to tie your shoelaces. Tricky at the beginning, but once you get it, masking images in Photoshop is super easy every time after!
Let’s begin.
What is Masking Images in Photoshop?
Imagine you’re playing with your favorite digital photo app called Photoshop. In this app, there’s a neat trick called “masking.” Now, what’s that?
Let’s keep it simple. Think about those fancy parties where people wear masks that cover most of their faces but let their eyes peek through. The rest of their face? Hidden behind the mask.
Now, Photoshop’s “masking” works a lot like that. It lets you cover up parts of a picture you don’t want to show and leave other parts visible. For instance, if you have a picture of a cat and a messy room, you can use a mask to show only the cat and hide the mess, making the kitty the star of the show!
The best part? You’re not actually cutting or erasing any part of the original photo. It’s like putting a temporary sticker on a picture.
You can always remove the sticker later and get the original picture back. So, in Photoshop, when you use a mask, you’re just deciding which parts to show off and which parts to keep hidden for a while. It’s fun, and you can change your mind anytime!
Types of Masks You Can Use,
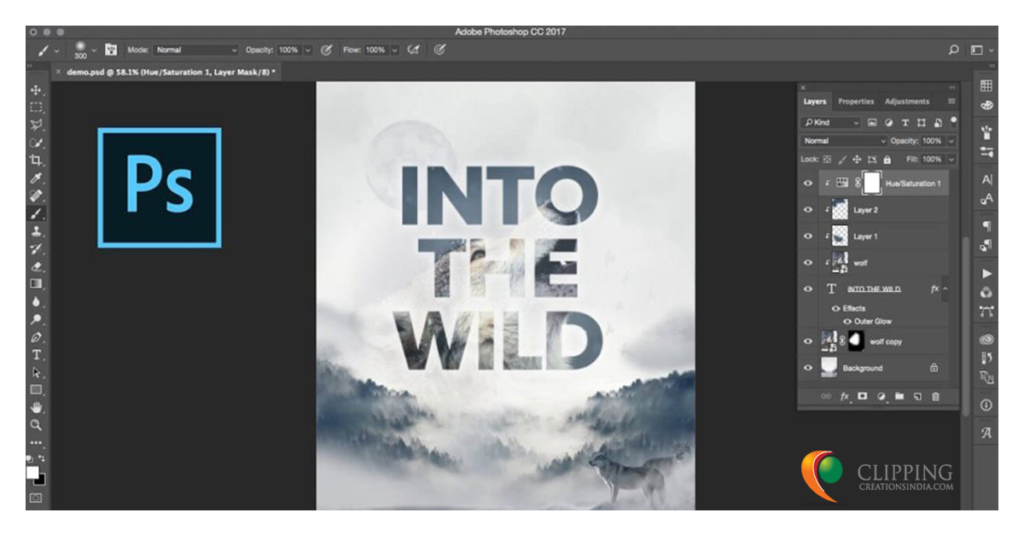
Masking can be of different types, take a look below.
Layer Masks
Think of a layer mask as a digital version of those “magic” color-changing pencils. Depending on which side of the pencil you use, you can either reveal or hide a drawing. In Photoshop, a layer mask works a bit like this.
The most popular kind of mask in Photoshop is the layer mask. Imagine you’ve got two pictures stacked on top of each other: a cat on top and a beach scene below. If you want your cat to appear as if it’s at the beach, you’d use a layer mask on the cat layer.
Wherever you “color in” with white, the cat will show. Wherever you “color in” with black, the beach will pop up, hiding the cat. So, white shows things, and black hides them. It’s like playing peek-a-boo with your photos!
Clipping Masks
Now, onto clipping masks. Let’s say you have big, bold letters spelling out “LOVE” and a picture of roses. You want the word “LOVE” to be filled with those roses. How do you do that? Clipping masks to the rescue!
It’s like putting a cookie cutter (shaped like your letters) on the dough (your image). You press down, and voila, you’ve got cookies in the shape of your letters! Similarly, in Photoshop, when you use a clipping mask, the top layer (our roses) takes the shape of the bottom layer (the word “LOVE”). Only the parts of the roses inside the letters will show, and everything else gets hidden.
Vector Masks
Lastly, there are vector masks. Think of them as super-precise digital scissors. They use paths (like digital cutting lines) to hide or show parts of a picture. Because they’re so exact, they’re perfect for designs that need crisp, clean edges.
Imagine you’re making a logo for your coffee shop. You want a perfectly round coffee cup. If you use a vector mask, you can draw an exact circle around the coffee cup, ensuring no stray edges. It’s like having a stencil that ensures perfection every time you use it.
In a nutshell, these three masks in Photoshop are like magic tools that let you play and experiment with your photos, giving you the power to decide what’s seen and what’s hidden.
Getting Started with Masking Images in Photoshop
First off, think of a mask like a digital curtain. You can pull it back to reveal parts of a picture or let it drop to hide things. It doesn’t delete or permanently change the original photo; it just hides or shows certain parts.
Open Your Image
You have to launch Photoshop first. Go to File > Open, and select your image. Here are some basics for you.
Layer Masks: The Basics
Adding a Layer Mask:
Click on the layer you want to mask. At the bottom of the layers panel, click the icon that looks like a rectangle with a circle inside. Boom, you’ve added a layer mask!
Use the Layer Mask:
Select the mask by clicking on its thumbnail (the white box next to your image in the layer). Grab the Brush tool from the toolbar or press ‘B’. Paint with black to hide parts of the image. Paint them white to reveal them. Remember: black hides, white reveals!
Clipping Masks: For Shapes and Texts
Create Your Shape or Text:
Draw a shape or type some text. Make sure your shape or text layer is below the image you want to clip.
Apply the Clipping Mask:
Move your image layer right above the text/shape layer. Right-click on the image layer, then choose “Create Clipping Mask.” Now, your image will only show up inside the shape or letters of your text. Everything outside will be hidden!
Vector Masks: for Boundaries
Create a Path:
Use the pen tool or any shape tool to draw a precise path where you want your image to show.
Apply the Vector Mask:
Click on your image layer.
Go to Layer > Vector Mask > Current Path.
Your image will now be visible only within the boundaries you drew!
Adjust and Tweak
Feel like you made an error? No worries!
If you painted too much on a Layer Mask, just switch your brush color and paint back.
For Vector and Clipping masks, you can always modify the path or shape to adjust the visible areas.
Save Your Work
Once you’re happy, go to File > Save. Your original image remains unchanged, but the new file will have your masking edits.
Remember, masking in Photoshop is like playing with digital layers of paint. The more you practice, the better you get. Happy masking!
Tips and Tricks to Masking Images in Photoshop

Some additional tips for you.
Soften Edges with Feathering
When you’re masking, sometimes the edges can look too sharp. To avoid this, click on the mask thumbnail in the Layers panel. Go to Properties (usually found above the Layers panel). Finally, adjust the “Feather” slider. It will make the mask’s edge softer, blending it better.
Zoom In for Detail
If you’re working on a tricky area like hair or fur, press Ctrl + + (or Cmd + + on a Mac) to zoom in. This way, you can see all the tiny details and mask them accurately.
Use Opacity for a Gentle Blend
Instead of a hard cut between visible and hidden, after painting on a mask, lower the brush’s opacity for a more gradual blend. It is great for areas like the horizon in landscapes.
Invert Your Mask
If you painted the wrong area, click on the mask thumbnail. Press Ctrl + I (or Cmd + I on a Mac) to flip between hiding and revealing.
Use Quick Mask Mode
If you’re unsure where to mask, press Q to enter Quick Mask Mode. You can then paint the areas you want to select with a visible color. Press Q again to turn your painting into a selection, then add a mask!
Refine Edges for Complex Areas
Hair and fur can be tricky. To get them right, make a rough mask around the area. Click on the mask thumbnail. Go to Select > Select and Mask. Use the “Refine Edge” brush to paint over complex areas like hair. Photoshop will do its best to make it look natural!
Don’t Forget Adjustment Layers
Want to adjust only a part of your image (like brightening just the sky)? Add an adjustment layer (like Brightness/Contrast). The mask on the adjustment layer will let you decide where the effect shows. Paint it just like a regular mask!
Remember, these are just tools to help you. The real magic comes from experimenting and finding what works best for your photos.
Final Words:
Masking images in Photoshop might sound intimidating, but with practice, it becomes second nature. It’s an essential tool for photographers, graphic designers, or anyone wanting to take their images to the next level. Dive in, get your hands dirty, and soon, the only limit will be your imagination!
Remember, mastering Photoshop takes time, but with dedication, you’ll be crafting masterpieces before you know it! Happy editing!
