How To Save A Clipping Path To Preserve The Image Detail
- December 19, 2022
Clipping paths are a great way to showcase your Photoshop prowess. They allow you to remove objects from images and give them a creative makeover. Although most professionals have a good grasp of creating and saving it, beginners often have no idea how to save a clipping path. In the article, we will first draw a path around an object with the pen tool to make a clipping path. Following that, we will provide detailed instructions for saving it.
Let’s jump right in!
Clipping Paths: An Overview
In image processing, a clipping path refers to a vector path or shape that isolates a specific area of a picture. People manipulate this isolated portion in several ways, including editing, removing, or cropping it.

Adobe Photoshop and Illustrator are two programs you can use to create clipping paths. They implement vector graphic programs to draw a path around an image or object.
With clipping paths, it is possible to create intricate shapes, designs, and cut-outs. They are also commonly used in product photography to separate products from their backgrounds.
How To Save Clipping Paths In Photoshop?
You cannot save a clipping path unless you create one first. An image is necessary for that. Therefore, through the use of a picture, we will establish a path and then save it.
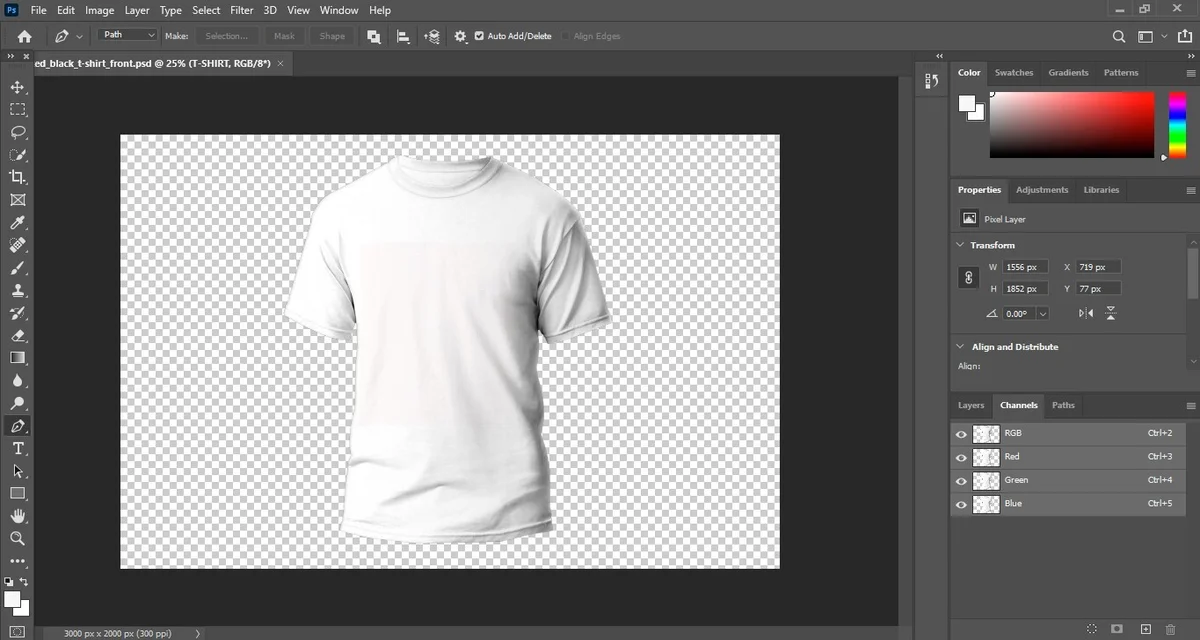
STEP 1 – Select the Pen Tool
Choose the pen tool from the toolbar. If you find this tedious, press the ‘p’ key on your keyboard, and the tool should appear.
Occasionally, you may have trouble locating it. If so, the tool is likely tucked away in either the freeform pen tool or the curvature pen tool.
STEP 2 – Trace a Path Through the Object
The process of drawing a path around an object is quite simple.
All you have to do is to click one time across all edges using the pen tool. When you have positioned a point on the edge, do not let go of your mouse button right away.
Rather, follow the edge around in a curve-like manner. Repeat this process until every single edge of the picture is marked off.
Once you have done that, move your pen tool to the starting point and wait for a circle to appear. The circle appears to indicate that the path is safe to close. Close it with a click on the first point you made.
Sometimes, when people are hurrying, their paths can be a bit sloppy.
In that case, the Direct Selection Tool comes in handy. It allows you to adjust any point you’ve set to alter the path.
STEP 3 – Set Up the Clipping Path
Now is the time to start creating a clipping path. To do so, click on the previously created path. You can then choose the clipping path option from the menu.
Please remember that if you would like to view the original clipping path, you must save it as a PSD file.
And using InDesign or Illustrator, you can test it later on.
STEP 4 – Save the Clipping Path
This is probably the part you were most looking forward to. Since we just talked about the saving process, let’s explore what to do when saving the clipping path.
The first step is to open Photoshop’s paths panel by clicking on Windows, followed by Paths. If a clipping path has already been selected, it should automatically show up.
When it doesn’t, navigate to the Work Path to locate it. You can save the newly constructed path by clicking Save Path in the panel menu.
Most people don’t rename the outlined path. Unfortunately, this practice can lead to the misidentification of the file in the future.
Therefore, be sure to rename it correctly.
STEP 5 – Make a Selection from the Clipping Path
In most cases, clipping paths are used to delete backgrounds from images. Does the thought of removing background stress you out?
It shouldn’t, since the hardest task, constructing and saving the path, has already been done. The next step of removing any background will take only a few seconds.
To do so, open the layers panel from Windows and select Layer from the dropdown menu. It is likely that the image is locked.
Most rookies won’t unlock it, and that’s a huge mistake. To make sure the image is unlocked, click twice on the layer and move it to layer 0.
Once again, open the paths panel and check whether the new path is selected.
Now click Make Selection in the panel menu. Make sure that you have changed the Feather Radius number to zero.
To continue, click Modify, then Contract under Select from the dropdown menu.
A dialog box will pop up. You must enter 1 as the contract radius.
This shifts the selection inward, reducing the likelihood of background artifacts.
STEP 6 – Prepare a Clipping Mask
As part of the last step, return to the layers panel and choose the layer you wish to work with.
Now check out the panel up close. An icon resembling a black rectangle should be present. If you place your mouse over it, it will say ‘Add Layer Mask.’
Click on it, and your product’s image will be separated from the background.
Benefits of Saving Clipping Paths
Here are the top five why it is crucial to save clipping paths.

Maintaining Consistency
The biggest perk of saving clipping paths is that they ensure consistency throughout a project.
For example, your project includes a large number of objects in a scene. In order to maintain consistency, all of the objects must have the same dimensions and shapes.
Since you keep your clipping paths saved, you can achieve this and be more accurate, consistent, and professional in your work.
Retaining True Form
When editing a photo, it is possible for it to lose some of its original details or become distorted. As you save clipping paths, it ensures that the true essence of the image is preserved.
Preventing Fraud
By saving clipping paths, you can protect your work from unauthorized copying or reproduction. Once the file is saved, it is easy to spot if any changes have been made to the picture.
Avoiding Unnecessary Remakes
If you modify a clipping path, reversing the changes may be difficult. Consequently, you will have to recreate the path from scratch.
On the other hand, as long as the clipping path is saved, it doesn’t need to be remade.
Showing Creativity
Last but not least, you can use saved clipping paths to express your creativity. Since you can make multiple duplicates of the path, you can apply different effects and elements to each copy.
This allows for more depth, complexity, and creativity in your images.
FAQ About How to Save a Clipping Path
The clipping path is a fantastic tool for showcasing your mastery in Photoshop. It enables you to creatively alter photographs by removing items from them. Before you nail the process in Photoshop, here is a list of frequently asked questions by the users.
Can you have a clipping path on a JPEG?
You can have a clipping path on a JPEG file, but it wouldn’t be a good idea. JPEG files compress images, which means the quality is compromised to reduce the file size.
This compression can cause artifacts, affecting the clipping path’s quality. Hence, TIFF or PNG are better options when dealing with a clipping path.
Can a PNG have a clipping path?
The PNG format supports clipping paths, but they will only be visible as actual paths in programs like Adobe Photoshop and Adobe Illustrator.
In case you didn’t know, PNG files are raster images, meaning their structure consists of a grid of pixels. As a result, a clipping path would not be visible in the image itself.
What is the reason for the inversion of a clipping path?
When ‘Subtract Front Shape’ rather than ‘Combine Shapes’ is checked in the Paths tab, you’ll get inverted clipping paths. By switching the setting to Combine Shapes, you can instantly solve the problem.
Final Words
The article clearly demonstrates how easy it is to save clipping paths. If you’re still confused about how to save a clipping path, just draw a path and save it by selecting the path tab and double-clicking Work Path.
