How to Export Photoshop Actions in 2025
- July 23, 2023
Photoshop actions are a game-changing tool for professional to beginner photographers or designers. You can use this action from Photoshop’s action panel to automate editing tasks that save you time! Again, you can create a custom action for bulk photos of similar requirements. Want to export photoshop action with others through another computer or editor? Then you can easily do this by following these easy steps-
- Open the action panel
- Create a Custom Action file
- Save the action file
- Select the action file to export
- Share to export
You’re gonna be so much confused with a short tutorial everywhere! That’s why, I have prepared a step-by-step guideline with more details that’ll help you to export action in a minute! Just read the article and feel the magic.
How to Export Photoshop Actions: Step-by-Step Guideline
This section will describe every step of exporting an action in Photoshop. You can easily export actions in photoshop by following the easy steps given in below-
Step 1: Open the action panel
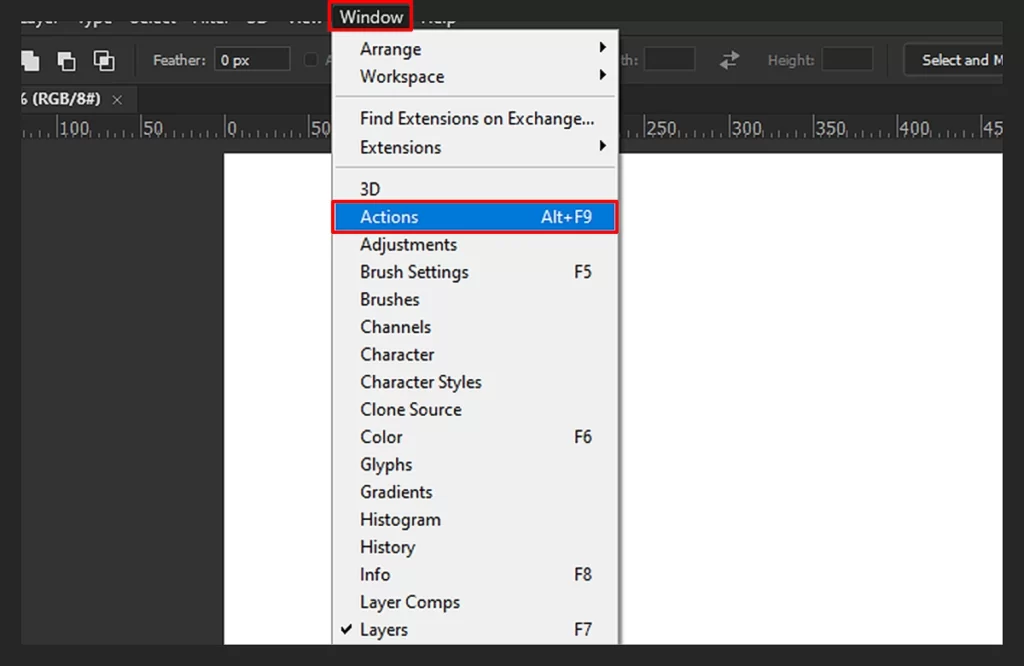
First, open the Photoshop app and search the action panel. To find the action panel, go to the window or press “ALT F9.”
Step 2: Create a Custom Action file

If you want to share your custom action, you need to create it first. If you already have a selected action to share, skip this step and move to the next step.
So, here, you must create a folder with a file name. like, setting the file name as “Expaction” on.” Now, click on the plus icon to find a record option. It’ll start recording what you’ll edit on a selected image. After final editing, you must stop the recording with the stop icon. Save it with the Save option.
Step 3: Save the action file

After that, open your desktop and go to the file. Then create a new layout and save it again. In this way, you can find the action file more easily during export.
Now, play the action from the action panel to ensure it’s all right for export. Again, all saved and loaded actions will appear here.
You may notice the selected export file will save as a “.atn” file.
Step 4: Select the action file to export

It’s time to focus on the main step. Here you go! Just open the action folder and select the action you want to export.
Before exporting the file, you need to copy the action because it sometimes needs the original file for further use! So, duplicating the file is always safe.
Now, paste the .atn file into your computer.
Step 5: Share to export
Now, it’s time to share with another computer or editor! Drag and drop it into the place where you’ll use it next time. Locate the file in the action folder for further use.
You can import the action in Photoshop by loading it and then exploring the save option to select it.
How to Export Actions from One Computer to Another
Are you facing a problem exporting actions from one computer to another?! Then, follow these easy steps, including sharing and exporting, and do it in a few minutes.
Step 1: Open the Photoshop

First, open Photoshop on the computer from which you want to export the action.
Step 2: Select the action

Now, select the action folder that you want to export.
Step 3: Save the action
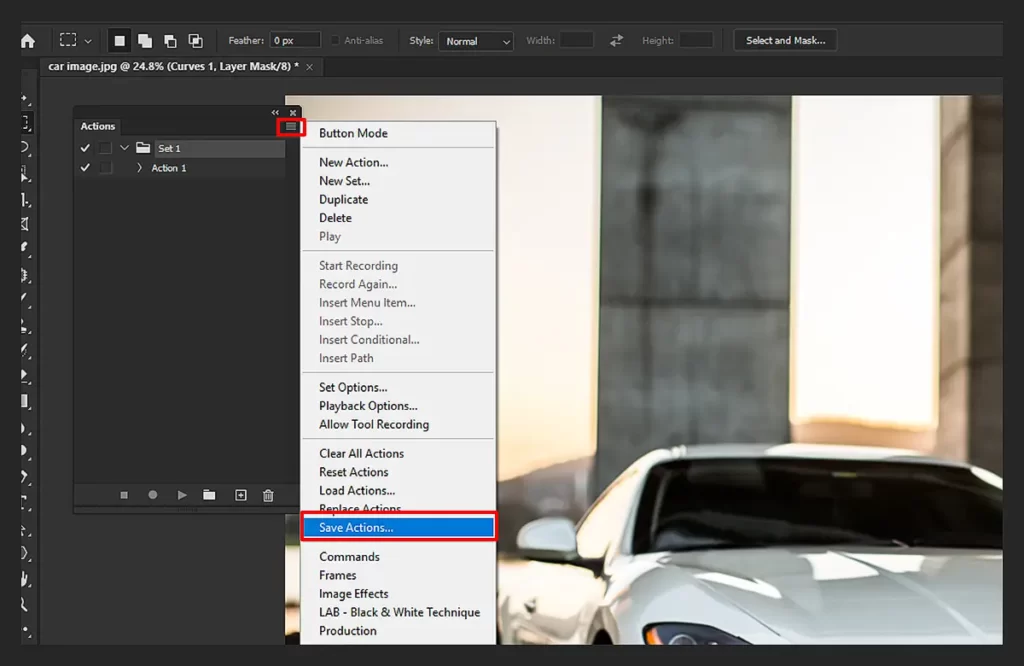
After that, choose the “Save Action” option from the panel. You’ll see the box on the screen where the filename is required. Choose a suitable file name, which will obviously save in the “.atn” file.
Step 4: Send the action through email

After saving the action, choose a proper email that is open on your other computer. Now, send the action to this email account.
Step 5: Open Photoshop on the destination computer
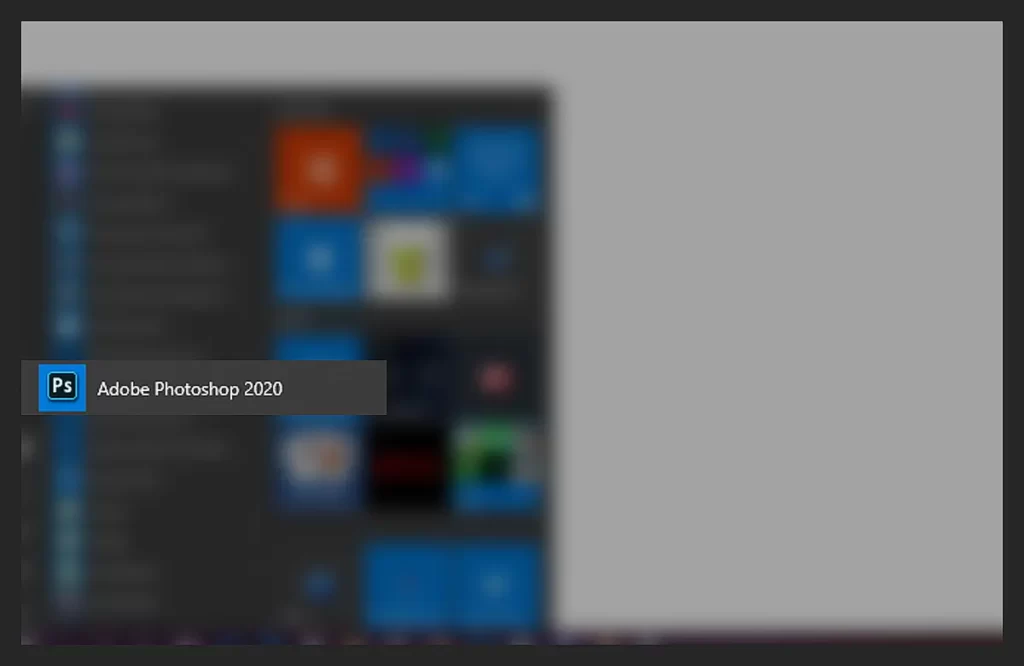
After sending, you need to check whether the destination computer received it. Open the Photoshop app on the destination computer.
Step 6: Load the action

Finally, find the Action Panel and click on “Load action.” And, with this step, you’ll successfully export an action to another computer.
How to Export Actions from One Mac to Another Mac
Follow these easy steps to export action from one mac to another –
Step 1: Open the photoshop
First, open Photoshop on Mac and go to the Actions panel.
Step 2: Select the default action
Here, each custom action will appear in a set. So, move up below until you find a set. Remember, the set will have a folder icon and an arrow pointing down. That means it is open. Now, you can see the folder labeled “Default Action.” Click on the folder.
Step 3: Save the action
Moving to the top of the action palette, you’ll see an arrow option. It’ll show you the menu. Just click on it and choose to save the action.
The main thing you need to do is save the action again on your desktop. Remember, the file will save in the “.atn” file. It’ll be straightforward to find on the desktop when exporting an action.
Step 4: Copy the action
Now, copy the action on your other Mac. Locate the action in a suitable folder. Go to the preset and save it in the “Photoshop Actions Folder.” [Preset>Photoshop Action Folder”]
Step 5: Load the action
The final step is to load the action onto another Mac. Go to the action palette by clicking on an arrow. Now, you’ll see an option called ” Load Action.” Just select the file you’ve saved above.
Pro tip: If you just want the custom action but have already selected some other action with a set, then don’t worry. After loading the action on your other Mac, delete these from the set.
Here, you can see that each custom action will be newly added to the action panel. You don’t have to search for it on the other file or desktop. When you open Photoshop, the action will be visible here!
Read more: How to Transform a Body Shape in Photoshop Fat to Skinny.
FAQs on How to Export Photoshop Actions in 2025
Here are some commonly asked questions on how to export Photoshop actions:
How do I add actions to Photoshop 2025?
You can add actions to Photoshop by following these easy steps-
1. Open Photoshop.
2. Go to the action window and Click on “Action option.”
3. There’s a 3-dot icon, you need to click on it.
4. Next, you will see the “Save action” on the right side. Click on it.
Now, select the location to save the action. Here, you need to save it in a folder where you can easily access it.
Can I copy the action from Photoshop?
Yes, you can copy actions from Photoshop. You need to open the action panel and go to the menu icon. Now, you can see a “load action” option. Select this, and the save action will be copied.
Where are Photoshop actions stored on Mac?
Photoshop actions can be stored in different places on a Mac. The possible location is the application folder or your user library.
1. You can find the action in the “Application folder ” by just following the same as below- Application \Adobe Photoshop CC <version>\Preset\Actions.
2. Or you can find the action in the “User library” by following the steps same as below-
a. First, hold the “Option key” in the finder.
b. Click the “go menu” and select the library.
c. After that, follow the below- Applications support \Adobe \Adobe Photoshop <version>\Presets\Actions.
Why save action is grayed out in Photoshop?
In Photoshop, you can’t save individual actions. You can only allow saving action sets. Therefore, you need to create a new set for saving individual actions. Drag one or more options in the new set and then save this one.
Can you import actions into Photoshop CC?
Yes, you can import action to Photoshop cc by following these easy steps-
1. First, open Photoshop and go to the action panel.
2. Click the ‘Menu Icon’ and then select ‘Load Action.’ The action should be saved in the “.atn “file before loading.
3. Once you click load action, the new action will be visible in your Photoshop action palate
Conclusion
Photoshop 2025 has updated the action for the designer and photographer to make it more user’s friendly. Though, you can face some problems while exporting action from one device to another!
But this guideline can give you some relaxation! Because I tried to give you an A-Z guideline for solving common mistakes. This guideline will help you out.
Don’t forget to share it was this article helpful or not. Will we see you in the next article?
