Become A Master of Clipping Path In Photoshop Using CS5/CS6
- December 10, 2022
In the E-commerce sector, potential customers are attracted by lifelike product photos. And that leads to increased sales. So, the seller or manufacturer has to rely on clipping path in Photoshop to create vivid pictures. Its demand is so high that people end up hiring clipping path service providers.
Luckily for you, this article on how to create clipping path in Photoshop CS5 and CS6 can help you save some money as well as time. Get your Photoshop software installed and have a look at these steps before starting!
How to Create a Clipping Path in Photoshop
Some of you might consider clipping path in Photoshop a tedious task to perform. But to create a clipping path, you just need to follow these 8 steps –

Upload the Image
First and foremost, you will have to launch Adobe Photoshop. From the File menu, choose the Open option for uploading your product image.
Read more: Best Outdoor Product Shoot Ideas
Enable Pen Tool
After uploading the image to photoshop, proceed to select the Pen Tool. You can spot it in Toolbar, located on the left-side screen.
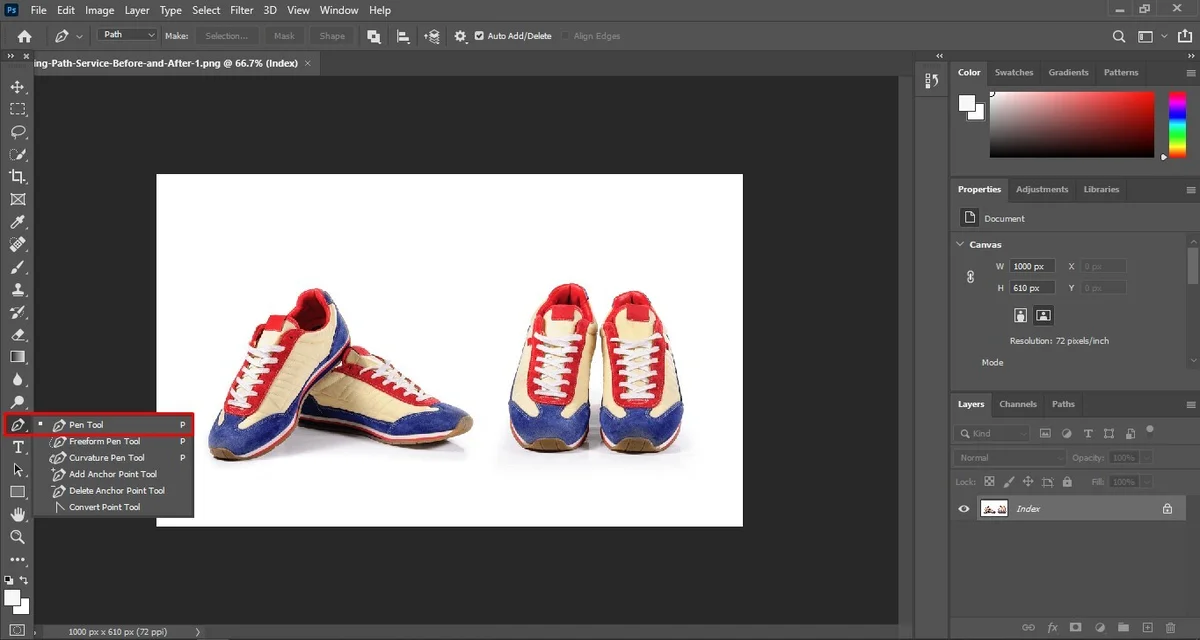
Select New Path
The Path found on the options bar provides the users with various path selection tools. For selecting objects, freely choose the Combine Shapes option among the others.

Start Outlining
This has to be the most time-consuming step. Use the pen tool to draw a path surrounding the object. Zooming the object’s sides as you draw along the object will ensure that the paths don’t cross the edge.
Add anchor points close to the sides until you have the object completely covered up. Sometimes, objects consist of inside paths, for instance, a handbag. In such cases, drawing the inside paths is a must. Doing this will produce lifelike image editing.
Add Changes If Necessary
Let’s be honest here; it is nearly impossible to get the paths right every time. Luckily, clipping paths in Photoshop cs5 do have their advantages, as you can adjust the paths to your liking.
In that case, choose the Path Selection Tool which is located on the left side of the Toolbar. Now, move and stretch the paths as required. Do remember to close the path once you are done.
Save Path
After all the hard work, it’s finally time to seal it off. From the Path Panel select the Work Path twice. Then save the path with any name you want.

Create the Clipping Path
For this, open the Path tab under the Layers panel. From the drop-down menu, select the Clipping Path option. Now a dialog box should appear.
Now, increase or decrease the Flatness to adjust the smoothness of your edges. Finally, clicking on the Ok will automatically create the clipping path.
Create a Clipping Mask
Hold on to your horses, your task is almost over. The only task remaining is removing the isolated background layer.
To do so, open the Layers panel where you will notice a Layer Mask icon. Click on the icon twice to add layer mask to your photo.
Now, your object will be completely isolated from the previous background. But before you forget, do save that image!
Shortcuts for Performing Clipping Path in Photoshop
For graphic designers who are mounted with loads of photos to edit, some shortcuts can save a lot of valuable time. We have stormed down some of the most useful ones for clipping path in Photoshop.
- P: Press on P whenever you want to select the Pen tool.
- H: Press on H to select the Hand tool.
- Control +: When you need to zoom into the picture for better path outlining, simply press the control button and + to get the work done for you.
- Control -: Similarly, whenever you are done with the outlining task, press CTRL and – simultaneously to zoom out of the image.
- A: If you want to adjust your points created by the Pen tool, you can use A to select the Direct Selection tool.
- Shift and Click: In case you want to toggle the Layer Mask, just select Shift and click the right button to get it done easily.
- Shift + Control + N: For creating a new layer combining the Shift, CTRL, and N is the easiest option.
- F7: Sometimes, the Layers Panel can get in your way. So, to hide it, click on F7. The same step will work when you want to reveal the Layers panel.
- ALT + Click: When you want to create a corner at any point on the path you made with the Pen tool, simply select ALT and Click to get the work done quickly.
- Shift+ Click: You can press Shift and Click while toggling with Layer Mask.
FAQ About How to Create Clipping Path in Photoshop
If you get the way to create clipping path in photoshop and solutions all commonplace questions then must follow the bellow section. here you will get all the confusing feedback.
The clipping path is necessary to remove any unwanted elements from an image, including logos, backgrounds, text, and other features. Here is a selection of frequently asked questions by users to help you before you master the Photoshop procedure.
Is the magic wand tool better than the pen tool in Photoshop cs6?
The magic wand tool is nowhere near providing the accuracy of the pen tool. It might seem like a good shortcut, but the result is not satisfactory.
With some time and practice, you can draw perfect paths in the same time period to fix the mess left out by the wand tool.
Can you create multiple paths in Photoshop cc?
Do the following steps to create multiple paths –
- Choose any path from the path palette.
- Again, click on another path from the palette to combine both paths.
- Carry on with steps 1 & 2 until all your paths are combined.
Are clipping path and clipping mask the same in Photoshop?
No, the clipping mask and clipping path in Photoshop are not the same. Both of these perform the same task, but the process is certainly different. Pen tools are used to clip paths.
But masking calls for other important tools such as the Refine Mask, Background Erase, etc.
Final Words
To wrap things up, it’s safe to say that the clipping path in Photoshop cs5 and Photoshop cs6 is fairly easy. You will just have to get some practice done with the pen tool, as the other steps consisting of creating clipping paths and layer masks are not much complicated.
Keeping all the steps on how to create clipping path in Photoshop in your mind, will surely help you obtain great results in less time. Now, select that pen tool and start editing masterpieces that will make your photos stand out from the crowd!
