How to Create a White Background in Photoshop: 8 Simple Hacks
- February 4, 2024
Do you love to edit photos? Or does your work need you to design screen presentations frequently? Need tips to save time? You can be anything and still need to learn how to create a white background in Photoshop using color fill, paint, and pixels through a tutorial.
Because if you don’t follow the right tutorial, you will lack a significant skill set to paint at work. And may start to lose clients.
A clean and professional white background in Photoshop achieved through a tutorial on edits like a blur on the original image layer, is a fundamental skill for people in the photography industry.
You will have your photo editing skills boosted with a simple and effective Photoshop tutorial method, including duplicate image layers and blur. We will tell you what that method is.
A white background after all highlights your products in the Photoshop image layer and separates it from its background with a panel drop shadow.
If you want to showcase your products, there is no better alternative than white backgrounds with a drop shadow in Photoshop to show your products on a panel image layer.
Let’s move forward with our step-by-step Photoshop guide to create a white background for your product image layer, including a drop shadow.
Why You Need a Plain White Background?
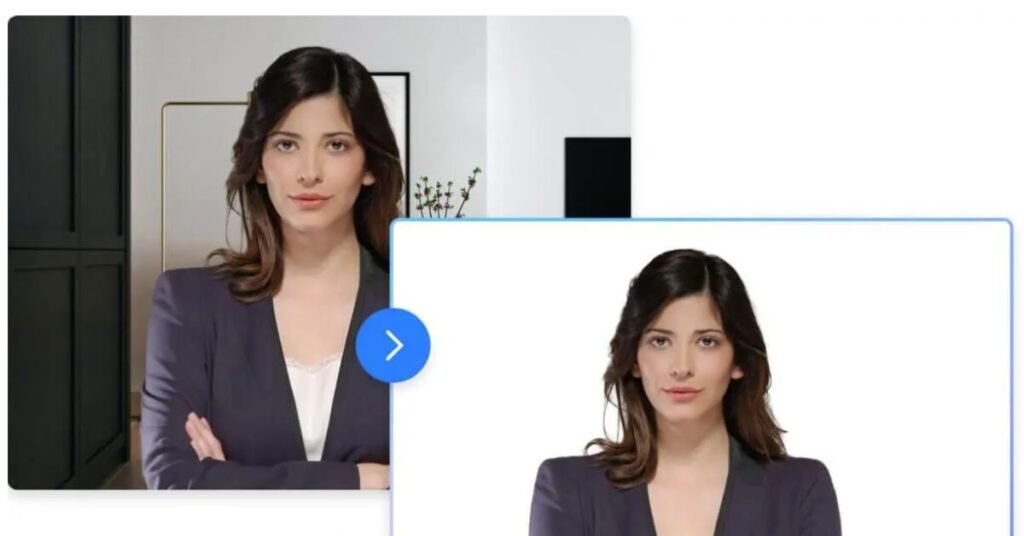
A white background holds great importance in photo editing. It brings a clean and professional look to any product image with a pure white background in Photoshop.
At this point, we will explore why white backgrounds matter in Photoshop. We will also learn how they can improve the color and subject of your photos with an image layer.
Firstly, a white background removes distractions. When you have a clear and neutral background, possibly achieved through Photoshop by adjusting the image layer to pure white and minimizing shadow, the main subject of the photo stands out more.
This is elemental for the e-commerce industries, like grocery or vehicle product photos, photoshop backgrounds, or shadows. The goal is to focus on the important part.
Moreover, a white background delivers consistency. You can be in any business presentation or showcase marketing materials, a uniform background for all images delivers a cohesive and polished look, with Photoshop layering the product as the subject.
It makes your product photos more attractive with Photoshop, adding an image layer and background, and promoting your brand identity.
Significance of White Background in Photo Editing
Additionally, let’s not forget about versatility. Photos with a white background can easily blend into any design, layout, or background, making them ideal for Photoshop product image layer adjustments and adding shadow effects.
Especially, let’s consider a website banner with a Photoshop background, a social media post featuring a product, or images with shadow.
Any image with a white background can adapt seamlessly to different settings, allowing for Photoshop adjustments, shadow effects, and layer manipulations.
Furthermore, a white background makes products pop. In e-commerce or product photography, a white backdrop improves the visibility of the items you’re showcasing, often enhanced with a Photoshop background layer.
It removes any competing background elements and allows customers to focus on the product itself through Photoshop’s layer removal. No other way can stand out as best as the white backgrounds in Photoshop with a layer.
Notably, a white background simplifies editing. When you have a neutral background layer, it’s easier to edit and manipulate the image. You may need to adjust colors, add text, or apply filters. Don’t forget to work with a white background layer. It is a solid foundation for any editing process.
Finally, a white background layer is important for professionals. If you want to get more clients or even office industries, you have to make the best use of layering white backgrounds. And we will help you with that!
With us, you are just one step away from creating crystal clear and impactful images with layered backgrounds for your clients.
How to Create a White Background in Photoshop?
Even if you are a beginner, it’s easier to learn how to create a white background layer in Photoshop. You may need to use white backgrounds and layer them later in your photography career, and learning it will help you get around with big clients.
Step 1: Opening an Image in Photoshop
Launch Photoshop, open the image you want to work on and select the background layer. Click on “File” in the top menu, select “Open,” and choose your desired image from your computer to add as a background layer.
Make sure the image with its background layer is in a compatible format (e.g., JPEG, PNG). Zoom in to view details for accurate editing on a specific background or layer.
Step 2: Selecting the Image Subject in Photoshop
Please use the Quick Selection Tool on the layer for automatic subject and background selection. It is a smart tool with a background layer. Have things done within seconds.
Also, refine the edge for better subject outlines. Don’t forget to switch between add to and subtract from selection modes for precision on the background layer.
Step 3: Adding a Layer Mask in Photoshop
The original image must remain safe. To ensure it, you have to create a duplicate background layer. Right-click on the background layer in the Layers panel and choose “Duplicate Layer.”
Click the “Add layer mask” icon at the bottom of the layers panel. Select the subject layer before adding the mask. Layer masks allow non-destructive editing.
Step 4: Painting Out the Background in Photoshop
You need a hard brush tool for sharp edges around the subject on the background layer. Paint with black on the layer mask to hide background areas.
Brush tools are flexible. They are also available in different sizes and shapes, ideal for layer and background editing. Adjust the brush size for detailed areas.
Step 5: Adjusting Levels Sliders for a Perfect White
Open the Levels adjustment layer above your masked layer. Use the white point slider. It’s useful to brighten light areas in the background layer and doesn’t even affect the subject. Slide the white point slider accordingly. Next, use the eyedropper tool to pick target whites.
Step 6: Adding a White Background in Photoshop
Now, you have to create a new layer below the subject layer for the background. Fill the background with white using the Paint Bucket Tool or Edit > Fill.
It’s a sensitive step and you have to ensure no other color or background peeks from beneath the subject.
Step 7: Touching Up Your Work in Photoshop
Now, it’s time to roll over. Zoom in and inspect edges for leftover background fragments. You need a soft brush for it. Use it on the layer mask to blend the harsh edges of the background. Always, adjust opacity for a natural transition. It helps a lot.
Step 8: Checking If Your Background Is Truly White
Use the Eyedropper Tool to check RGB values of white areas in the background (should be 255,255,255). Preview your work on different monitors. It will surely deliver consistency. Inspect for shadows or gradients that may need correction.
How to Check If Your Background Really Is White?
Check the RGB values in the color picker for a true white background – the values should be 255, 255, 255. If they’re not, adjust the background until you achieve these values. Zoom out and review the entire image to confirm a consistent and genuinely white background.
Final Words
Photoshop is fun. We hope you read about our different articles on Photoshop hacks. Don’t forget about the background techniques. As a dedicated clipping service provider, we regularly share useful updates on photo editing and background hacks.
So, what do you think of white backgrounds in Photoshop? Do you think, now you know how to create a white background in Photoshop?
Write down your opinions below. If you are still in the dark, feel free to reach us. We will be happy to help you.
