How To Convert Clipping Paths In Illustrator
- December 18, 2022
A clipping path is a potent tool that lets you distinguish any object or shape and cut it out of the background. This tool is specifically a photoshop tool that makes a designer’s work easier in numerous ways.
If you’re an adobe illustrator user, a tool like this can help you a lot too. So, how to convert clipping paths in illustrator? Is there actually a way?
Yes, you can make a clipping path object or shape in illustrator. And it’s relatively straightforward too. The main idea of a clipping path is to separate a selected portion of a picture so it can be used as an independent object or a shape. In illustrator, there is no single specific tool for it. So, one will have to combine a few.
We’ve prepared a step-by-step guide for you so that you can do it easily. Let’s dive right in.
Necessary Tools for Clipping Path in Illustrator
So, let’s be clear about what is clipping path in illustrator; and what tools you’ll need for it. The basics and goals are the same for both photoshop and illustrator; it’s just the way this action is done is different.
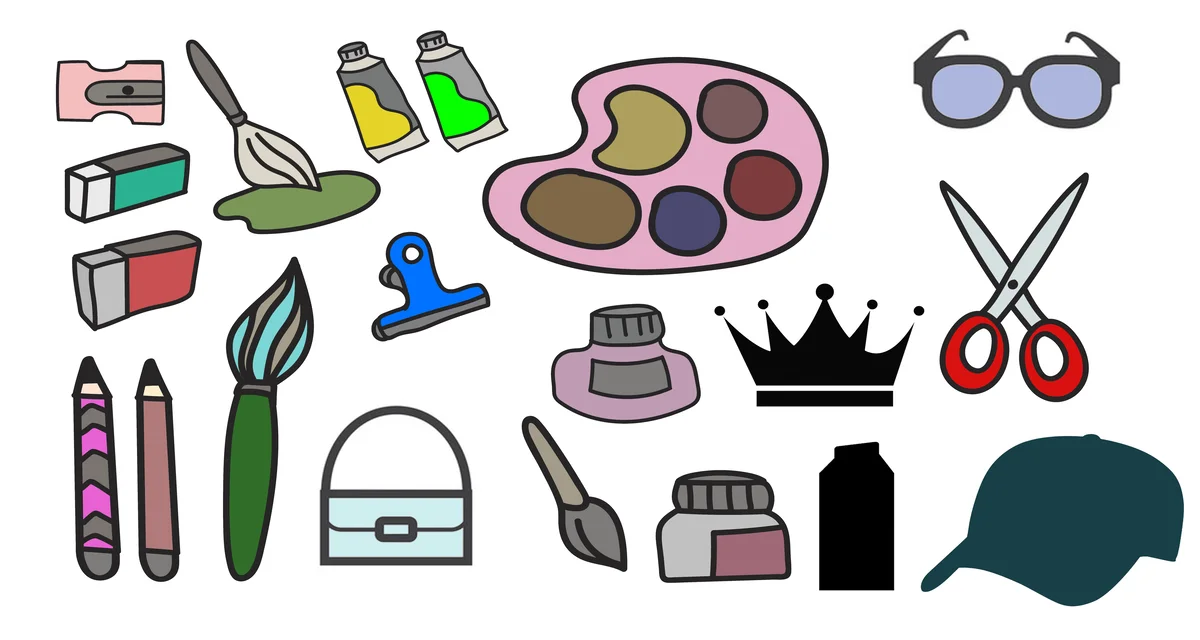
You’ll need to use the pen and clipping mask tools to separate your desired portion from a picture or object. Here the pen tool’s job is to help you affirm the desired shape to create a clipping path.
However, the performance of the pen tool depends on your precision, so the better you are with it, the more precise your shape will be. You can also use any pre-customized body, like a block of text, a rectangle, or a circle.
Understanding the Clipping Mask Tool in Illustrator
The object clipping mask or simply clipping mask in illustrator is a tool that masks any object below a defined shape. Only the contents within the shape will remain visible. The outcome of using a clipping mask will always be vector objects, not photos. But you can use the tool both on an image or vector art.

Also, you can’t create multiple clipping paths on one picture. The paths must be joined to form a compound path in such a case.
How to Convert Clipping Path in Illustrator – Step by Step
Let’s look at how you can form a single path or shape on a picture or vector image and convert it into a clipping path in illustrator. You can do the conversion using the clipping mask tool.
We’ll know about the compound path in one of the forthcoming sections.
Set the Background
First, run illustrator and create a new project according to your desired settings. Then you’ll need to import the image you want to work on in the running project file.
Make sure you embed the picture. This makes a permanent copy of the picture file inside the project. If you want to clip a part of a vector image, you can open the file directly with illustrator.
Create the Shape
Once you’re done setting the background layer, it’s time to define the clipping shape. The pen tool will be your go-to shape-creating tool as it lets you precisely create your desired outcome.
And as we have mentioned before, if you want to use a simple shape like a polygon, rectangle, or circle, just create one using the corresponding shape tool. You can also use a block of text as your desired shape.
Convert It Into a Clipping Path
After you have your background and desired path ready, it’s time to mask the rest of the background. Place the shape at your desired position. Make sure you’ve selected both the path/shape and the background using the selection tool before moving to the next step.

Now locate the ‘Object’ menu in the toolbar and go to Clipping Mask > Make. That’s it; your clipping path vector object is ready.
Alternative Ways of Masking Objects
There are three more ways to access the clipping mask option:
Keyboard Shortcut
Press Command+7 while the background image and the clipping shape are selected. This will do the job.
Right Click
Select the to-be clipping path and the background, and right-click on the path. Choose clipping mask from the drop-down menu, and you’re good to go.
Layer Panel
In the newer versions of illustrator, you’ll always find a layer panel on the right side of your screen. This panel is a collection of the most essential and frequently used options you’ll come across while working in illustrator.
After selecting the path and the background, the ‘Make Clipping Mask’ option should be visible there. Click it, and you’re done!
Compound Path
Sometimes you might need to create multiple clipping paths on one background. For this, you’ll need to select all the individual paths and turn them into a compound path. After selection, go to Object > Compound Path > Make, and your compound path will be ready.
Creating a compound path makes all individual paths act as a clipping group. Once the path is set, use the clipping mask command as the prior section.
FAQ About How To Convert Clipping Paths In Illustrator
Clipping path enables you to recognize any object or shape and remove it from the backdrop. This tool, which is primarily a Photoshop tool, greatly facilitates the work of a designer. Here are some commonly raised questions to help you master the process in Clipping Path Conversion in Illustrator.
How do you remove or release a clipping mask?
Select the generated object from the clipping mask and go to Object> Clipping Mask again. Click the remove/release clipping mask option to undo the masking.
How do you edit a clipping mask?
In the newer versions of illustrator, you can edit the clipping mask from the edit option in the layer panel. If the option in the layer panel doesn’t appear, you can edit it by isolating the clipping path. Just double-click the object to isolate it.
Conclusion
Congratulations on learning how to convert clipping paths in illustrator! This is an exceptionally effective tool both in photoshop and illustrator. While photoshop has a direct tool for it, illustrator just combines several tools to achieve the same result.
Also, remember that masking doesn’t remove part of the image; it just keeps it hidden. This tool is great for creating designed shapes, cropping out specific portions of pictures, creating multi-layer images, and many other designer activities.
