Easy Steps to Learn Clipping With Gimp [Easier Than You Think]
- December 12, 2022
If you are an avid photo editor, you must have heard of the GNU Image Manipulation Program (GIMP), which is a free cross platform image editing software used by professionals and amateurs all around the globe.
You can perform a number of useful edits with GIMP, be it just a simple glow up of your favorite picture or a studio poster of a flagship event you are organizing. One such useful function of GIMP is the clipping function.
Clipping with GIMP can be done very easily by first creating a new layer group, inserting the clipping mask, compiling the photos, adding the layer masks, and exporting the final product.
In this blog, I will take you on a step-by-step track on clipping with GIMP, explain why clipping is such a useful tool, and answer some of the most common questions regarding GIMP and its clipping feature.
Tune in if you are ready to make mind boggling edits to the photo of your choice using GIMP!
What Is GIMP?
GIMP is a cross-platform photo editing software that may be used with almost all operating systems, including Windows, macOS, GNU/Linux, and more. Because it is open-source software, you are free to modify it and share your modifications with peers and the community.

Whether you are a scientist, photographer, artist, architect, or graphic designer, GIMP gives you the advanced tools you need to do the required task. With GIMP, you can increase productivity even further because there are so many customization possibilities and third-party plugins available.
Moreover, the open-source GIMP community always keeps the platform and the software updated with the most cutting-edge applications and modifications. There are discussion forums and a helpful circuit that is connected to help you out with any problems you face while using GIMP.
Read more: How to Create an Alpha Channel in Photoshop?
What Is Clipping and Why Is It Useful?
This is done by the process of clipping multiple layers of images together to create one single graphic content.
In the latest version of the GIMP software, there is a new feature that lets you add multiple image layers together by adding clipping masks to the layer groups.
Clipping allows you to fuse the essence of multiple images together to create a powerful image. Be it advertising or awareness, clipping meaningful pictures together can induce a long-lasting image to the audience.
Moreover, if you have multiple messages as different graphic files, or need to put up your school logo perfectly in a picture, clipping can help you achieve that very easily.
By using the clipping function, it is also possible to create a collage of your treasured pictures. If you want to impress a friend on their birthday, or combine your favorite memories of a certain trip, the clipping function in GIMP is a must try!
Clipping Mask with GIMP
The clipping mask is the tool that allows you to create variation in the transparency of each layer of the image. This is done to perfectly merge multiple pictures together in the correct combination.
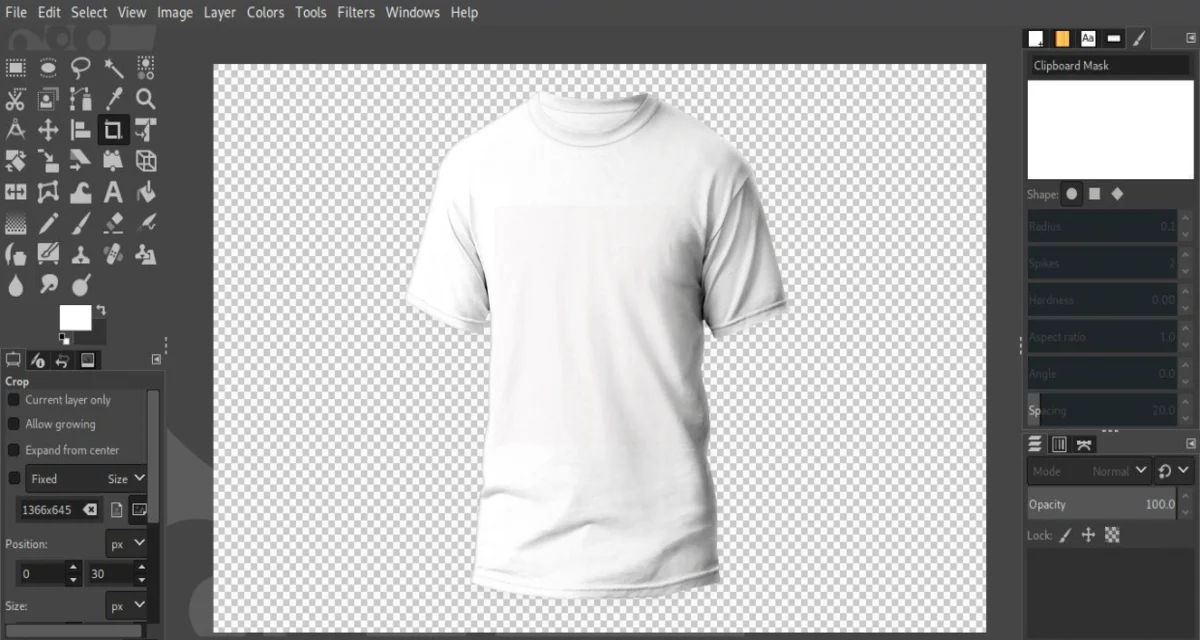
Multiple edits can be done with the clipping masks, including creating variable contrasts, colors, saturation, and fading of different images. This is done to create focus in one image while keeping the other images in combination less focused and more as a background ambiance.
What Are the Steps Required to Clip with GIMP?
To create clipping path in GIMP, you have to follow a few simple steps as listed below.
Create a New Project
The first step in any editing process is to create a new project or document to work on. To do this, you have to click the file option on the upper left corner of the GIMP software application and click New.
You can also do this by pressing the Control button and N buttons together (Ctrl + N ).
Set the Dimensions
After pressing New, you will be interrupted by a prompt that asks you to select the dimensions and the background color. You can too set the image size by filling out the size option in the prompt.
Another way to fix the resolution of your image is by clicking the px button and selecting the number of pixels in PPI. You could also perform advanced modifications such as choosing the X and Y resolution of the pictures and selecting the color space and precision.
Set the Background Color
The background color of your image can also be selected when the prompt arrives after pressing New. The fill tool can also be used to fill the background with the color that you want. The color of your background will decide what kind of fade occurs during the gradient setting process.
Import Picture
Once your new project is created, you now have to import the pictures that you want to combine. This will be done by the option to file open as layers, which lets you select the picture to import. Depending on the number of pictures you want to merge, you have to select the appropriate set of pictures.
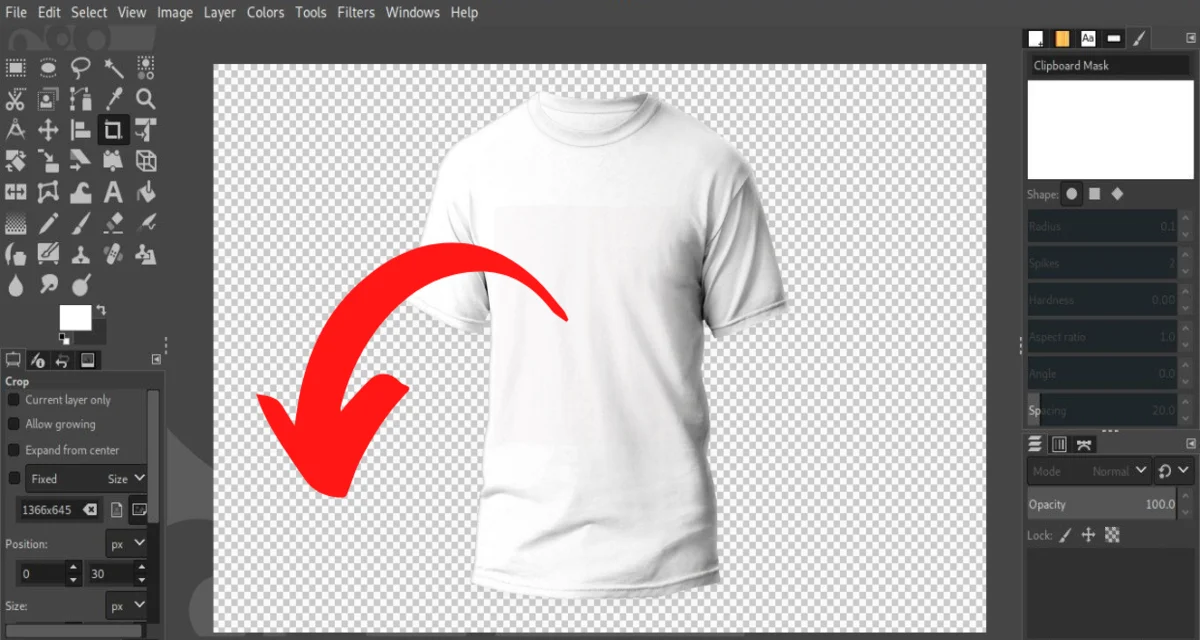
After pressing the open as layers button, you will have to select the picture, click open, and do the same thing with the other pictures in your combination.
Select Your Layers
Now that you have imported the pictures, you have to select which layers to put the pictures in. You have to organize the photos in the correct order on the right layers panel of the GIMP software application.
The first layer should be put above and the next layer below it, and so on.
Create a New Layer
The next step is to create a new layer group by pressing the “Creating a new layer group” icon at the bottom. This will generate a new layer group folder, which you can rename to your preferred file name. By default, the name will be “Layer Group ,” but by simply double-clicking the folder name, you can change its name.
After creating the folder, you have to drag the photo layer and drop the imported photo layers in the new folder to start the clipping process.
Add Layer Mask
Now that all the layers are in the correct folder, you will need to put a clipping mask on the layer. To add the layer mask, you first have to select the appropriate shape.
You will find an option to select the shape in the Tool options. You have to go to the select tool section and choose the shape that you want to apply. This will be the shape of the inserted mask to the layer.
Create the Clipping Mask
Now go to the Layer Group icon and right-click on it to get a prompt with multiple options. Choose the option “Add Layer Mask.” You will get another prompt with the heading “Initialize Layer Mask To.” Here you have to choose the selection button and press add.
This will create a clipping mask in the shape that you specified before.
Combine the Layers and Edit the Photo
This is the most crucial part of the clipping process. You have to select each picture, press “Add Layer Mask,” and choose the color you want to keep as in the “Initialize Layer Mask To:” option.
After choosing the correct color, you have to add the correct gradient to match the combined pictures. You could also select which parts of the pictures will fade into the gradient by creating a clipping path.
This will create a combination of the images together with the picture layers in layer.
For instance, if you choose white in the color section, the gradient will run from black to white. After the correct consistency has been achieved in the gradient, press the enter key.
To move the pictures and achieve the perfect look, you can use the move tool in the Tools option. You can position the picture layers exactly how you want them.
Export the Picture
After successfully creating the desired picture, it is time to export it for use in your presentations or your posters.
Go to the file option and select export. Select the file destination and the file type, for instance, JPEG, HTML table, Microsoft Word Icon, OpenEXR image, MNG animation, KISS CEL, or TIF.
FAQ About Clipping with GIMP
The clipping mask enables you to alter the transparency of each image layer. It is often required for a variety of photo editing tasks. To know more about what people ask genuinely about the clipping path mask, here are some common questions for you.
What is the clipboard mask in GIMP?
The clipboard mask will contain the pictures or layers that you previously cut or copied. This exists so that you can use your previous data in your current edits. The clipboard makes the editing process easier and more efficient.
How do I use the quick mask in GIMP?
To use the quick mask in GIMP, you first have to start a new document or a new picture. Then you have to use the left-bottom button in the picture window to start QuickMask mode.
Pick any drawing instrument and start creating the mask you want in the picture layer. Use the left-bottom button in the picture window to turn off QuickMask mode.What is the shortcut for
importing and exporting pictures in GIMP?
You can easily import pictures by pressing the Control, Alternate, and O buttons together (Ctrl + Alt + O)
Similarly, you can easily export pictures by pressing the Control, Shift and E buttons together (Ctrl + Shift + E)
I selected a picture, but I cannot make it go away. What do I do?
To unselect a picture you do not want to clip, go to the main menu, then press the Select option, and then press Done. This will automatically unselect all the selected pictures.
Final Words
The GIMP software is a very versatile tool that can be used for high-end graphics designing and photo editing. Clipping with GIMP is not only easy but also useful for creating powerful graphic content.
I hope you are now more well-versed in the art of photo editing using GIMP. You can now easily edit pictures for your events and programs easily, while also creating fabulous graphic content on an everyday basis.
