How To Use Healing Brush In Photoshop?
- November 12, 2023
Step right into the wonderland of Photoshop, where your pictures get a makeover with the magical touch of the Healing Brush. Imagine your photos as a magical world, and the Healing Brush is like a wizard’s spell, making all the imperfections vanish.
If you want your pictures to look extra awesome and sprinkle some digital magic, you’re in for a delightful adventure. So, get ready to wield your virtual wand (or, in this case, the Healing Brush) and join me on this spellbinding journey into the world of photo enchantment!
What is the Healing Brush, and Why Do We Need It?
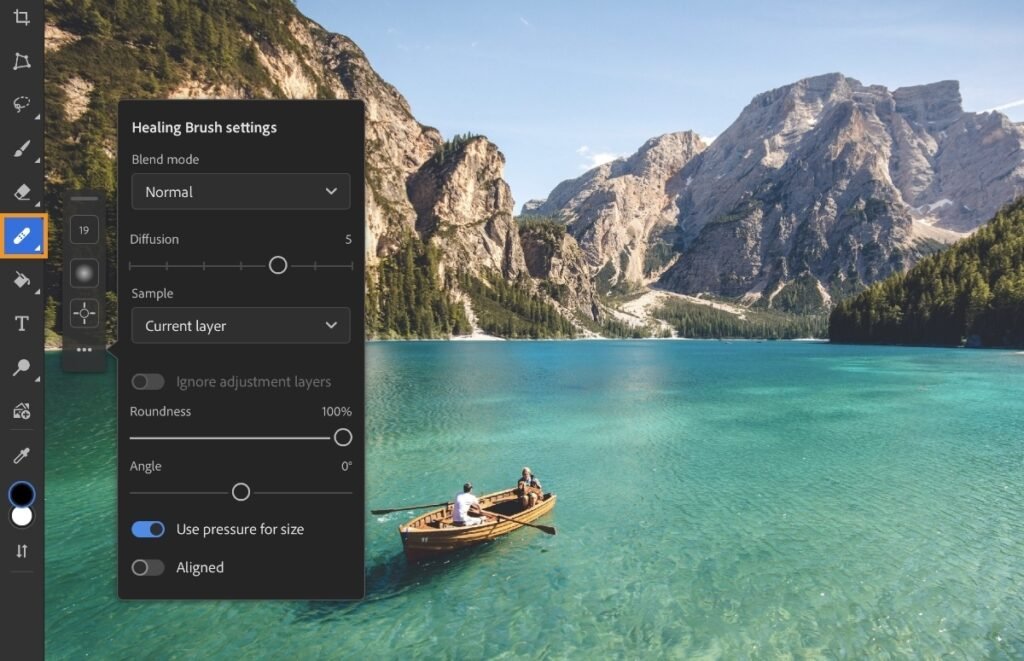
Picture the Healing Brush as the superhero sidekick for your photos. It’s like a magical eraser that waves goodbye to tiny problems—think zits, scratches, or that sneaky friend who photobombed your awesome pic.
Here’s the trick: the Healing Brush borrows pixels from one part of your photo and mixes them smoothly with another, like a digital makeup artist, creating a flawless picture that’s like pure magic!
How To Use Healing Brush In Photoshop?

First off, launch Photoshop—your digital playground for making photos awesome. Bring in your photo, like calling it onto a virtual stage. Now, let’s find the bandaid icon; it’s like a superhero symbol in the toolbar on the left. Give it a click, and ta-da! You just turned on the mighty Healing Brush. It’s like saying, “Hey, magic wand, let’s make this photo pop!
Size Matters, and So Does Hardness
Before you dive into the magic of the Healing Brush, let’s get it all set up just right. Think of it like tuning a guitar before a concert—precision matters!
Adjusting the brush size is like choosing the perfect paintbrush for your masterpiece. Use the bracket keys ([ and ])xc to make it big for sweeping changes or small for those tiny, detailed touch-ups. Need a superhero-size brush for a big job? Go big. Dealing with a mini oopsie? Shrink it down like magic.
Now, let’s talk about hardness. It’s not about being tough or squishy; it’s about the edges of your brush. If you want your changes to have a clear, crisp edge, crank up the hardness. Going for a softer, more blended look?
Opt for low hardness. It’s like deciding between a bold outline and a gentle hug for your edits. Finding the sweet spot is the secret to becoming a true photo wizard!
Choose the Right Pixels
To perform your magic trick, you need to pick the perfect pixels to heal your photo. Hold down the Alt key (the key with an alternate universe symbol) and click on a clean, similar area near the imperfection you want to vanish. This sets your source point—the magical potion for your Healing Brush.
Paint Away Imperfections
Now, get ready for the exciting part of the show! Let go of the Alt key and imagine you’re coloring over the little oopsie in your photo. It’s like having a magical coloring book, but instead of staying inside the lines, you’re erasing those lines completely.
As you paint over the imperfection, keep an eye on the magic happening. The Healing Brush is like a wizard’s wand, mixing the colors from the clean spot you chose with the rest of your photo. It’s like making a tiny disappearing act for that imperfection—pure photo magic at work!
Step-by-Step Guide to How to Use Healing Brush in Photoshop
Now, get into the field and follow our step-by-step guide to using a healing brush in Photoshop.
Step 1: Open Photoshop and Load Your Image
Launch Photoshop and open the image you want to work on. Head to “File” and choose “Open” to load your photo into the magical realm of Photoshop.
Step 2: Select the Healing Brush Tool
Locate the Healing Brush Tool in the toolbar on the left side of your screen. It looks like a little bandaid. Click on it to activate the tool.
Learn more about Using Scatter Brush.
Step 3: Adjust Brush Settings
Before you dive into the enchantment, make sure your brush is tuned up. Adjust the size using the bracket keys ([ and ]). Need a bigger sweep or a delicate touch? Resize accordingly. Also, consider the hardness—go high for sharp edges, and low for a softer blend.
Step 4: Choose a Source Point
Hold down the Alt key (it’s the one with an alternate universe symbol) and click on a clean, similar area near the imperfection you want to vanish. This sets your source point—the magic potion for your Healing Brush.
Step 5: Remove the Unnecessary Parts
Release the Alt key and start painting over the imperfection. Imagine you’re coloring, but instead of staying inside the lines, you’re erasing the lines altogether. Watch as the Healing Brush blends the sampled pixels with the rest of your photo, making the imperfection disappear like magic.
Step 6: Experiment
Remember, even wizards need breaks. Step back, zoom out, and admire your work. Use the zoom tool for precision, and if your spell goes awry, press Ctrl + Z (the undo spell). Feel free to experiment with the opacity slider for a touch of magic control.
Step 7: Final Touch
And there you have it! With a bit of practice, you’ll be weaving spells of perfection over your photos in no time. Embrace the magic, enjoy the creative process, and let your imagination sparkle in every pixel.
Tips and Tricks: How to Use Healing Brush in Photoshop
You shouldn’t feel disappointed if you fail the first few times. Here are our professional tips to improve your hand!
Take Breaks:
Even wizards know the importance of timeouts. Step back, zoom out, and admire your photo masterpiece. Taking breaks helps you see the bigger picture. It ensures you’re not going overboard with your magical touch. So, take a breather and let your eyes enjoy the spell you’ve cast.
Zoom In for Precision:
For those tiny details that need a wizard’s precision, use the zoom tool. It’s like wearing magical glasses to get super close and personal with your photo.
Perfect for tackling tricky tasks, like banishing a stray hair or making a tiny speck disappear into the digital abyss.
Undo is Your Friend:
Even the mighty Merlin had his oops moments. If your magic spell doesn’t go as planned, fear not! Press Ctrl + Z (that’s the undo spell) and try again. Photoshop is forgiving, just like magic should be. Every great wizard needs a safety net for their tricks.
Experiment with Opacity:
Feeling a bit adventurous? Play with the opacity slider in the top toolbar. It’s like having a volume control for your magic. Want a subtle touch of enchantment? Lower the opacity. Need a full-blown spell? Crank it up. The power is in your hands to fine-tune your photo magic to perfection.
Finals Words
Congratulations, young sorcerer of the Healing Brush arts! As you continue practicing, you’ll soon find yourself effortlessly casting spells of perfection over your photos. It’s like becoming a photo wizard in the blink of an eye!
So, embrace the magic that Photoshop has bestowed upon you. Enjoy the enchanting process of turning ordinary pictures into extraordinary works of art. Let your creativity dance and sparkle in every pixel, as you weave your own unique spells of visual delight.
Remember, the more you play with the Healing Brush, the more you’ll discover its secrets. Happy editing, and may your photo adventures be filled with endless wonders!
